In diesem Tutorial lernen Sie, wie Sie mit dem Füllmodus „Heben/Senken“ ein Objekt schwenken, ohne seine räumliche Struktur zu verändern.
Dazu werden zwei Ebenen mit einer gemeinsamen Kante verwendet. Die Tiefenwerte ihrer Eckpunkte sind bis auf einen Punkt identisch. Die Tiefendifferenz dieses Punktes bestimmt, wie stark die Füllfläche angehoben oder abgesenkt wird.
|
© Bernd Paksa 2025 |
|
Depth Map Editor Bedienungsanleitung Tutorial 01 Einführung und Bildauswahl Tutorial 02 Masken erstellen Tutorial 03 Werkzeug Füllmodus Füllen Tutorial 04 Werkzeug Füllmodus Heben/Senken Tutorial 05 Ein Objekt SchwenkenTutorial 06 Kanten füllen Tutorial 07 Höhenlinien |
Inhaltsverzeichnis
Einführung zum Schwenken von Objekten
In diesem Tutorial lernen Sie, wie Sie mithilfe des Füllmodus „Heben/Senken“ ein Objekt unter Beibehaltung seiner räumlichen Struktur schwenken können. Dazu werden zwei Ebenen verwendet.
Das Prinzip des Füllmodus „Heben/Senken“ besteht darin, dass ein Offset zwischen Minuend und Subtrahend gebildet und zu allen Tiefenwerten der Füllfläche addiert wird. In Tutorial 4 war der Offset für die gesamte Füllfläche gleich, somit wurde das Objekt immer parallel zum Scheinfenster verschoben.
Wird jedoch für den Minuend und/oder Subtrahend eine Ebene verwendet, so berechnet sich der Offset für jeden Bildpunkt entsprechend der Neigung der beteiligten Ebenen. Dadurch entsteht der Eindruck eines geschwenkten Objekts.
Um vorhersehbare Ergebnisse zu erhalten, ist es sinnvoll, zwei Ebenendreiecke zu erstellen, die eine gemeinsame Kante besitzen. Das bedeutet:
- Die Eckpunkte der Ebenendreiecke haben identische X-Y-Koordinaten.
- Die Tiefenwerte der Eckpunkte sind bis auf einen Punkt gleich.
- Die Differenz dieses einen Tiefenwerts bestimmt den maximalen Betrag, um den die Füllfläche innerhalb des Ebenendreiecks gehoben oder gesenkt wird.
Korrektur des siebten Bildes durch Schwenken eines Objekts
Falls noch nicht geschehen, starten Sie DME und laden das Bildpaar B0070 aus dem
Bilderverzeichnis des Tutorials („\Bilder\DME_Tutorial“).
Objekt identifizieren und Korrekturmethode festlegen
Tiefenmaps, die mit DepthAnythingV2 erstellt wurden, weisen bei ähnlichen Motiven oft die gleichen Probleme auf – wie auch in diesem Bild zu sehen ist.
Die Hecke im Vordergrund erstreckt sich ungewöhnlich weit ins Bild hinein und wirkt, als wäre sie vom letzten Sturm plattgedrückt. Zudem sind die Personen in der Mitte fast von der Hecke umwuchert.
Lassen Sie uns diesen „Sturmschaden“ beheben und die Hecke wieder aufrichten – allerdings so, dass ihre räumliche Struktur erhalten bleibt. Diese ist in der Topomap (Taste F4) gut erkennbar.
Dazu schwenken wir die Hecke mit Hilfe zweier Ebenen und dem Füllmodus „Heben/Senken“ entlang der unteren Bildkante leicht nach oben.
Maskieren der Hecke
Alternative 1: Neue Maske erstellen
- Erstellen Sie eine neue Maske mit dem zugehörigen Füllwerkzeug (Taste F5 oder über die obere Leiste
 ) und benennen Sie sie „Hecke“.
) und benennen Sie sie „Hecke“. - Maskieren Sie die Hecke (siehe Tutorial 2).
Alternative 2: Maske importieren
- Öffnen Sie das Kontextmenü der Maskenauswahl und laden Sie die Maske
 aus dem Verzeichnis „\Bilder\Masken\B0070\“.
aus dem Verzeichnis „\Bilder\Masken\B0070\“. - Falls noch kein passendes Füllwerkzeug existiert, erstellen Sie ein neues (Reiter „Werkzeug“ → Panel „Werkzeug“ → rechte Schaltleiste → Symbol
 ) und benennen Sie es „Hecke“.
) und benennen Sie es „Hecke“.
Füllwerkzeug einstellen
Nun konfigurieren wir das Füllwerkzeug im Reiter „Werkzeug“. Gehen Sie dabei folgendermaßen vor:
- Zoomen Sie so, dass die Hecke unten rechts gut sichtbar ist.
- Blenden Sie das Monobild transparent ein (Taste F2).
 Wählen Sie das Werkzeug „Hecke“ aus oder erstellen Sie es, falls es noch nicht vorhanden ist.
Wählen Sie das Werkzeug „Hecke“ aus oder erstellen Sie es, falls es noch nicht vorhanden ist.- Setzen Sie den Füllmodus auf „Heben / Senken“.
- Stellen Sie „Minuend“ auf „Ebene“. Die Ebenenauswahl für den Minuend erscheint nun.
- Erstellen Sie eine neue Ebene für den Minuend (Schaltfläche
 in der Ebenenverwaltung rechts vom Auswahlfeld).
in der Ebenenverwaltung rechts vom Auswahlfeld). - Benennen Sie die neue Ebene „Hecke Minuend“.
- Nach dem Erstellen der Ebene erscheint der Ebeneneditor.
Im Arbeitsbereich wird das neue Ebenendreieck angezeigt und kann an seinen Anfasspunkten in X- und Y-Richtung verschoben werden.
Einstellungen des Ebenendreiecks „Hecke Minuend“
Platzieren Sie die Anfasspunkte wie folgt:
- Anfasspunkt A: Am unteren Bildrand, möglichst weit links innerhalb der Hecke und im hellen Bereich der Tiefenmap (z. B. Koordinaten: 1058 / 1914).
- Anfasspunkt B: Am unteren Bildrand, möglichst weit rechts innerhalb der Hecke und im hellen Bereich der Tiefenmap (z. B. Koordinaten: 2553 / 1914).
- Anfasspunkt C: Auf eines der oberen Blätter der Hecke im hellen Bereich der Tiefenmap.
(z. B. Koordinaten: 2110 / 1549)
Betrachten Sie das Dreieck im Vorschaufenster (Symbol ![]() ).
).
Unser Ziel ist es, Punkt C in die Nähe des Scheinfensters zu schwenken.
Die Schwenkachse soll die Strecke AB am unteren Rand sein.
Hinweis:
Die Schwenkachse verläuft aktuell nicht parallel zur Fensterkante, da Punkt A etwas tiefer als Punkt B liegt (Tiefe A: 134, Tiefe B: 251).
Dadurch würde die rechte Seite der Hecke stärker nach vorn schwenken als die linke – was zu Überlaufproblemen am Scheinfenster führen könnte.
Falls Sie mit dem jetzt erstellten Ergebnis unzufrieden sind, können Sie später das Tutorial erneut durchführen (Menü „Datei“ → „Tiefenmap wiederherstellen“ ![]() ) und ab hier ein alternatives Werkzeug mit abweichenden Parametern erstellen.
) und ab hier ein alternatives Werkzeug mit abweichenden Parametern erstellen.
Dabei können Sie beispielsweise das Ausrichten der Schwenkachse weglassen oder Punkt C an einer anderen Stelle in der Hecke platzieren.
Schwenkachse parallel zur Fensterkante ausrichten
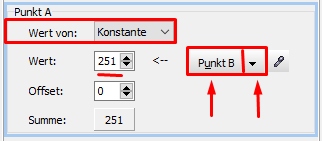 Stellen Sie im Ebeneneditor (rechte Seite → Reiter „Werkzeug“) im Panel „Punkt A“ die Option „Wert von“ auf „Konstante“.
Stellen Sie im Ebeneneditor (rechte Seite → Reiter „Werkzeug“) im Panel „Punkt A“ die Option „Wert von“ auf „Konstante“.- Wählen Sie im Drop-Down-Menü rechts neben dem Eingabefeld „Wert“ die Option
„Punkt B“ und übernehmen Sie den Wert mit der Schaltfläche „Punkt B“. - Überprüfen Sie das Dreieck in der Vorschau – es sollte nun auf der Hecke liegen, wobei die Schwenkachse AB parallel zur unteren Bildkante verläuft.
- Klicken Sie auf „Übernehmen“.
Subtrahend einstellen
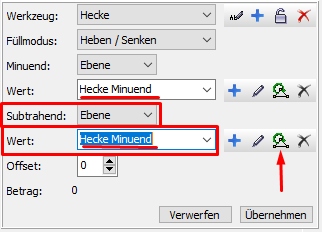 Setzen Sie „Subtrahend“ auf „Ebene“.
Setzen Sie „Subtrahend“ auf „Ebene“.
Die Ebenenauswahl für den Subtrahend erscheint nun.- Wählen Sie die zuvor erstellte Ebene „Hecke Minuend“ aus.(Im Bild blau hinterlegt)
- Duplizieren Sie die Ebene „Hecke Minuend“ (Schaltfläche
 „Ebene duplizieren“ rechts neben dem Auswahlfeld).
„Ebene duplizieren“ rechts neben dem Auswahlfeld). - Benennen Sie die neue Ebene „Hecke Subtrahend“.
 Nach dem Duplizieren erscheint der Ebeneneditor.
Nach dem Duplizieren erscheint der Ebeneneditor.
- Verschieben Sie keine Anfasspunkte!
- Belassen Sie alle Einstellungen unverändert.
- Betätigen Sie die Schaltfläche „Übernehmen“ im Ebeneneditor.
Nun liegen beide Ebenen deckungsgleich übereinander.
Die Differenz aller Tiefenwerte beträgt aktuell Null, da Punkt C in beiden Ebenen noch denselben Wert (145) hat.
Zielwert für Punkt C festlegen
Da wir Punkt C in Richtung des Scheinfensters verschieben möchten, muss die Differenz zwischen den beiden Punkten einen positiven Wert ergeben. Daher setzen wir den Tiefenwert von Punkt C im Minuenden auf den gewünschten Zielwert, z.B. 250. (250-145 = +105)
Vorgehen:
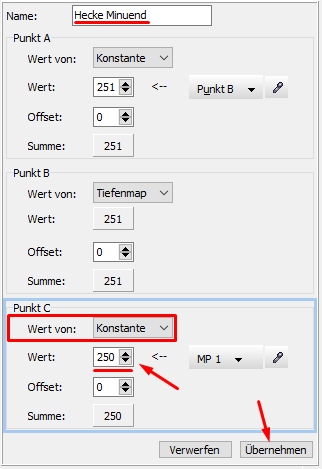 Im Panel „Punkt C“ setzen Sie „Wert von“ auf „Konstante“.
Im Panel „Punkt C“ setzen Sie „Wert von“ auf „Konstante“.- Tragen Sie den Zielwert (z. B. 250) in das Eingabefeld „Wert“
- Betätigen Sie die Schaltfläche „Übernehmen“ im Ebeneneditor.
Da der neue Tiefenwert nun höher als zuvor ist (250 - 145 = +105), wird Punkt C in Richtung des Scheinfensters bewegt.
In der Praxis können Sie natürlich auch die „Methode des unbekümmerten Probierens“ (Kurz: MuP) anwenden:
- Nach dem Füllen überprüfen Sie, ob das Objekt in die gewünschte Richtung geschwenkt wurde.
- Ist das nicht der Fall, machen Sie das Füllen einfach rückgängig (Symbol
 ).
). - Tauschen Sie anschließend im Werkzeugpanel die Ebenen von Minuend und Subtrahend aus.
- Füllen Sie erneut.
Füllen der Maske
- Wählen Sie ggf. die Maske „Hecke“ aus (obere Leiste).
- Aktivieren Sie die Maske (F9
 /F10
/F10 , siehe Statuszeile unten).
, siehe Statuszeile unten). - Schalten Sie im Menü „Ansicht“ die Option „Über-/Unterlauf anzeigen“
- Beobachten Sie das Vorschaubild und füllen Sie die Maske (linke Leiste, Symbol
 ).
).
Wichtig:
Beachten Sie den Hinweis aus dem letzten Tutorial und verwenden Sie den Füllschalter nur einmal!
Alternativ können Sie auch wie in Tutorial 4, Abschnitt „Das sechste Bild anhand der 3D-Ansicht korrigieren“ vorgehen, indem Sie die Differenz in Punkt C auf einen geringen Wert einstellen (z. B. 150 - 145 = +5) und den Füllschalter (Symbol ![]() ) mehrfach betätigen.
) mehrfach betätigen.
Falls die Hecke zu steil wirkt oder die Überlaufbereiche zu groß sind, können Sie wie folgt vorgehen:
- Machen Sie den letzten Schritt (Füllen) rückgängig (Symbol
 ).
). - Passen Sie den Tiefenwert für Punkt C in der Ebene „Hecke Minuend“ an, indem Sie ihn etwas reduzieren.
- Füllen Sie die Maske erneut. (Symbol
 )
)
Vorher-Nachher Vergleich:
 |
 |
Sie sollten nun in der Lage sein, mit dem Depth Map Editor vielfältige Korrekturen an Tiefenmaps vorzunehmen. Oft werden Sie dabei verschiedene Korrekturmethoden kombinieren – beispielsweise könnte ein Objekt im Raum geschwenkt und anschließend mit einem zweiten Füllwerkzeug angehoben oder abgesenkt werden. Nutzen Sie den Depth Map Editor so kreativ wie möglich!


