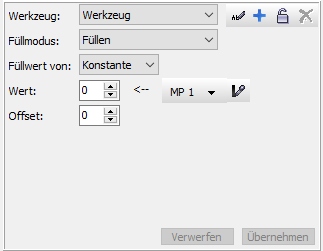Dieses Tutorial führt Sie in die Verwendung der Füllwerkzeuge ein und zeigt Ihnen, wie Sie das einfachste Füllwerkzeug zur Korrektur der ersten Beispielbilder einsetzen können.
|
© Bernd Paksa 2025 |
|
Depth Map Editor Bedienungsanleitung Tutorial 01 Einführung und Bildauswahl Tutorial 02 Masken erstellen Tutorial 03 Werkzeug Füllmodus FüllenTutorial 04 Werkzeug Füllmodus Heben/Senken Tutorial 05 Ein Objekt Schwenken Tutorial 06 Kanten füllen Tutorial 07 Höhenlinien |
Inhaltsverzeichnis
- Einführung: Werkzeug „Füllmodus Füllen“
- Der Reiter „Werkzeug“
- Werkzeuge erstellen
- Korrektur des zweiten Bildes
- Korrektur des dritten Bildes mit Hilfe einer Ebene
- Das vierte Bild – ein komplexes Beispiel
Einführung: Werkzeug „Füllmodus Füllen“
In den vorhergehenden Tutorials haben Sie bereits die grundlegenden Schritte zur Korrektur von Tiefenkarten kennengelernt:
- Fehlerhaft dargestellte Objekte erkennen
- Eine geeignete Korrekturmethode festlegen
- Das Objekt maskieren
- Das Füllwerkzeug entsprechend der Korrekturmethode auswählen und einstellen
- Das Objekt mit dem passenden Tiefenwert füllen
Die fehlerhaften Objekte wurden bereits erkannt (siehe Tutorial 1 und 2) und in den Masken „Mast und Leitung“ sowie „Antenne Giebelspitze“ erfasst (siehe Tutorial 2).
Dieses Tutorial führt Sie in die Verwaltung der Füllwerkzeuge ein und zeigt Ihnen, wie Sie das einfachste Füllwerkzeug zur Korrektur der ersten Beispielbilder einsetzen können.
Der Reiter „Werkzeug“
Füllwerkzeuge werden auf der rechten Seite im Reiter „Werkzeug“ eingestellt und verwaltet. Werfen wir zunächst einen genaueren Blick auf diesen Reiter:
|
 |
|
|
|
|
|
Das Panel „Messpunkte“
Das Panel zeigt den Status aller Messpunkte. Für jeden Messpunkt werden der Name sowie vier Schaltflächen angezeigt:
- Bezeichnung – Zeigt den Namen des Messpunkts (MP 1 bis MP 3) an. Ein Doppelklick auf dieses Feld bringt ihn zur Anzeige: Er wird sichtbar gemacht, und die Mitte des Arbeitsbereichs wird auf ihn ausgerichtet.
- Farbfeld mit Tiefenwert – Zeigt den Tiefenwert unter dem Messpunkt an. Nach einem Klick können Sie die Farbe des Messpunkts festlegen.
-

 Sichtbarkeit – Schaltet die Sichtbarkeit im Arbeitsbereich ein oder aus.
Sichtbarkeit – Schaltet die Sichtbarkeit im Arbeitsbereich ein oder aus. -

 Sperre – Sperrt den Messpunkt, um ein versehentliches Verschieben zu verhindern.
Sperre – Sperrt den Messpunkt, um ein versehentliches Verschieben zu verhindern.
Um Messpunkte im Arbeitsbereich verschieben zu können, muss in der linken Leiste entweder das Werkzeug „Messen“ ![]() oder „Ebene bearbeiten“
oder „Ebene bearbeiten“ ![]() aktiv sein. Zudem darf der Messpunkt nicht gesperrt sein.
aktiv sein. Zudem darf der Messpunkt nicht gesperrt sein.
Möchten Sie einen Messpunkt von einer beliebigen Stelle zum Mauszeiger holen, gehen Sie wie folgt vor:
- Halten Sie eine der Zifferntasten 1 bis 8 gedrückt.
- Klicken Sie mit der linken Maustaste auf die gewünschte Position im Arbeitsbereich.
- Ist der Messpunkt nicht gesperrt
 :
:
- Das Werkzeug „Messen“
 wird in der linken Leiste automatisch aktiviert.
wird in der linken Leiste automatisch aktiviert. - Der Messpunkt wird sichtbar gemacht und an diese Stelle verschoben.
- Sie können den Messpunkt nun mit der linken Maustaste weiter verschieben.
- Das Werkzeug „Messen“
- Ist der Messpunkt gesperrt
 , passiert nichts weiter.
, passiert nichts weiter.
- Ist der Messpunkt nicht gesperrt
Das Panel „Werkzeugeinstellungen“
![]() Dieses Panel zeigt das aktuell gewählte Füllwerkzeug und dessen Einstellungen. Das Füllwerkzeug wählen Sie über das Auswahlfeld „Werkzeug“ aus.
Dieses Panel zeigt das aktuell gewählte Füllwerkzeug und dessen Einstellungen. Das Füllwerkzeug wählen Sie über das Auswahlfeld „Werkzeug“ aus.
 Füllmodus ist eine der wichtigsten Einstellungen. Er legt fest, wie die neuen Tiefenwerte berechnet werden:
Füllmodus ist eine der wichtigsten Einstellungen. Er legt fest, wie die neuen Tiefenwerte berechnet werden:
- Füllen: Verwendet einen festen Tiefenwert, der entweder als Konstante oder aus einer zuvor definierten Ebene im Raum berechnet wird.
- Heben/Senken: Berechnet den neuen Tiefenwert aus dem vorhandenen Tiefenwert und einem Offset, der addiert wird.
- Der Offset kann aus der Differenz zwischen einer Kombination von Konstanten und Tiefenwerten von Ebenen berechnet werden.
(Details dazu in den folgenden Tutorials.)
- Der Offset kann aus der Differenz zwischen einer Kombination von Konstanten und Tiefenwerten von Ebenen berechnet werden.
- Im Einstellfeld „Füllwert von“ legen Sie die Quelle für den Tiefenwert fest:
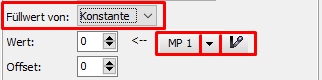 Konstante: Ein fester Wert zwischen 0 und 255.
Konstante: Ein fester Wert zwischen 0 und 255.
- Mit dem danebenliegenden Schaltfeld können Sie den Wert aus einem Messpunkt übernehmen oder mit der Pipette (Symbol
 ) aus der Tiefenmap bzw. dem Tiefendiagramm entnehmen.
) aus der Tiefenmap bzw. dem Tiefendiagramm entnehmen.
- Mit dem danebenliegenden Schaltfeld können Sie den Wert aus einem Messpunkt übernehmen oder mit der Pipette (Symbol
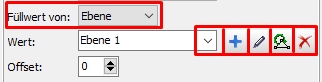 Ebene: Zeigt die Ebenen-Liste zur Verwaltung und Auswahl an. Hier können Sie eine bestehende Ebene auswählen oder eine neue erstellen. (Die Arbeit mit Ebenen wird weiter unten erläutert.)
Ebene: Zeigt die Ebenen-Liste zur Verwaltung und Auswahl an. Hier können Sie eine bestehende Ebene auswählen oder eine neue erstellen. (Die Arbeit mit Ebenen wird weiter unten erläutert.) MP1 bis MP8: Wählt einen der Messpunkte aus, dessen Tiefenwert für die Füllung genutzt wird. (Details dazu in den folgenden Tutorials.)
MP1 bis MP8: Wählt einen der Messpunkte aus, dessen Tiefenwert für die Füllung genutzt wird. (Details dazu in den folgenden Tutorials.)
- Im Feld „Offset“ können Sie einen konstanten Wert zwischen -255 und +255 eingeben, der zum berechneten Tiefenwert addiert wird.
Die beiden Schaltflächen „Verwerfen“ und „Übernehmen“ bestimmen, ob die aktuellen Änderungen im Werkzeug gespeichert oder verworfen werden.
Für dieses Tutorial belassen Sie die Einstellungen oder setzen sie gemäß der Abbildung zurück:
Werkzeuge erstellen
Wir werden nun, wie empfohlen, für jedes zu korrigierende Objekt ein eigenes Füllwerkzeug erstellen und die dazugehörige Maske damit füllen. Falls die Maske mit F5 ![]() erstellt wurde, existiert bereits ein gleichnamiges Füllwerkzeug, das Sie nur noch auswählen müssen.
erstellt wurde, existiert bereits ein gleichnamiges Füllwerkzeug, das Sie nur noch auswählen müssen.
Füllen: „Mast und Leitung“
- Falls noch nicht geschehen, öffnen Sie das Vorschaufenster (ideal auf einem zweiten Monitor) (Symbol
 ).
).  Wählen Sie in der oberen Leiste im Maskenauswahlfeld die passende Maske „Mast und Leitung“
Wählen Sie in der oberen Leiste im Maskenauswahlfeld die passende Maske „Mast und Leitung“- Aktivieren Sie die Maske (F9
 /F10
/F10  , beachten Sie die Statuszeile unten).
, beachten Sie die Statuszeile unten). - Das Füllwerkzeug „Mast und Leitung“ auswählen oder erstellen:
- Falls bereits vorhanden: Wählen Sie „Mast und Leitung“ aus.
 Falls nicht vorhanden: Erstellen Sie ein neues Füllwerkzeug mit „Neues Werkzeug hinzufügen“ (Schaltfläche
Falls nicht vorhanden: Erstellen Sie ein neues Füllwerkzeug mit „Neues Werkzeug hinzufügen“ (Schaltfläche  rechts neben der Werkzeugauswahl, verfügbar, wenn Änderungen mit „Verwerfen“ oder „Übernehmen“ abgeschlossen wurden).
rechts neben der Werkzeugauswahl, verfügbar, wenn Änderungen mit „Verwerfen“ oder „Übernehmen“ abgeschlossen wurden).- Alternativ: Benennen Sie ein ungenutztes Werkzeug um (z. B. das standardmäßig benannte „Werkzeug“)
(Schaltfläche rechts neben der Werkzeugauswahl)
rechts neben der Werkzeugauswahl)
- Stellen Sie den Füllmodus auf „Füllen“.
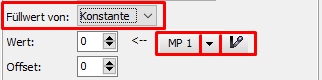 Wählen Sie bei „Füllwert von“ die Option „Konstante“ und setzen Sie den Füllwert mit einer der folgenden Methoden:
Wählen Sie bei „Füllwert von“ die Option „Konstante“ und setzen Sie den Füllwert mit einer der folgenden Methoden:
- Mit der Pipette:
- Klicken Sie auf das Pipettensymbol
 in der Schaltleiste rechts neben dem Wert.
in der Schaltleiste rechts neben dem Wert. - Wählen Sie im Arbeitsbereich den Mast vor der Hauswand aus.
- Der Tiefenwert wird ins Eingabefeld übernommen (Wert: 100).
- Deaktivieren Sie die Pipette durch erneutes Klicken auf das Symbol
 .
.
- Klicken Sie auf das Pipettensymbol
- Manuelle Eingabe:
- Bewegen Sie den Mauszeiger auf den Mast vor der Hauswand.
- Lesen Sie den Tiefenwert in der unteren Statuszeile ab.
- Tragen Sie diesen Wert manuell ins Eingabefeld „Wert“ ein (100).
- Mit einem Messpunkt:
- Bewegen Sie den Mauszeiger auf den Mast vor der Hauswand.
- Drücken Sie eine der Zifferntasten 1–8, um den entsprechenden Messpunkt per Linksklick an diese Position zu setzen.
- Alternativ können Sie einen vorhandenen Messpunkt dorthin verschieben.
- Wählen Sie dazu auf der linken Seite das Werkzeug „Messen“
 .
.
- Wählen Sie dazu auf der linken Seite das Werkzeug „Messen“
- Wählen Sie im Dropdown-Menü Messpunkt das entsprechende Schaltfeld rechts neben dem Wert und übernehmen Sie den Tiefenwert (100).
- Drücken Sie die Schaltfläche „Übernehmen“, um die Werkzeugeinstellungen zu speichern.
- Beobachten Sie das Vorschaubild und füllen Sie die Maske durch einen Klick auf „Bereich füllen“ in der linken Werkzeugleiste (Symbol
 ).
).
- Mit der Pipette:
Füllen: „Antenne Giebelspitze“
- Wählen Sie in der oberen Leiste im Maskenauswahlfeld die Maske „Antenne Giebelspitze“.
- Wählen Sie das Werkzeug „Antenne Giebelspitze“ oder erstellen sie es. (siehe oben).
- Zoomen Sie auf den Fuß des Antennenmastes.
- Deaktivieren Sie ggf. die grüne Maskenüberlagerung (Taste F9
 )
) - Zeigen Sie den Maskenrahmen an (Taste F10
 )
) - Aktivieren Sie mit F2 die transparente Überlagerung des Monobildes.
- Klicken Sie in der Schaltleiste im Werkzeugpanel rechts neben dem Wert auf das Pipettensymbol
 .
. - Wählen Sie eine Stelle dicht unter dem Antennenfuß auf der Dachfläche aus, um den Tiefenwert zu übernehmen (78).
- Zoomen Sie ein Stück zurück, um die gesamte Antenne im Blick zu behalten.
- Beobachten Sie das Vorschaubild und füllen Sie die Maske durch einen Klick auf „Bereich füllen“
 in der linken Werkzeugleiste.
in der linken Werkzeugleiste. - Deaktivieren Sie die Pipette
 und übernehmen Sie die Einstellungen ins Werkzeug.
und übernehmen Sie die Einstellungen ins Werkzeug.
Damit ist die Bearbeitung des ersten Bildes aus dem Tutorial abgeschlossen. Nun können wir uns dem nächsten Bild zuwenden. Öffnen Sie es über Bild Ab oder die obere Leiste (Symbol ![]() ).
).
Korrektur des zweiten Bildes
Wir gehen erneut nach den empfohlenen Schritten vor. Wenn Sie das Bild im Vorschaufenster betrachten, werden Sie erkennen, dass die Blätter unten links in der falschen Tiefe liegen. Offensichtlich befanden sie sich nahe an der Linse, werden jedoch in der Tiefenmap fälschlicherweise irgendwo in den Bergen des Hintergrunds dargestellt.
Sie werden später feststellen, dass der größte Aufwand beim Maskieren liegt. Als Übung können Sie nun mit den Maskierungswerkzeugen – wie in Tutorial 2 beschrieben – die einzelnen Blätter maskieren.
Um diesen Schritt zu beschleunigen, können Sie die in den Tutorials verwendeten Masken auch importieren. Diese befinden sich im Verzeichnis „Bilder/Masken/“. Für jede Bildnummer (z. B. „B0020“) gibt es ein eigenes Unterverzeichnis, das alle zugehörigen Masken enthält.
Die Import- und Exportfunktionen für Masken sind eigentlich für die Verwendung mit externen Programmen gedacht. Möglicherweise lassen sich die Masken auf diesem Weg komfortabler erstellen.
Masken importieren
- Öffnen Sie die Importfunktion im Kontextmenü der Maskenauswahl (Symbol
 ).
). - Ein Dateiauswahldialog erscheint. Navigieren Sie in das Verzeichnis „Bilder/Masken/B0020“.
- Wählen Sie alle Masken aus (Strg + A) und klicken Sie auf Öffnen.
- Die importierten Masken stehen nun in der Maskenauswahl zur Verfügung.
Füllwerkzeuge erstellen
- Wählen Sie in der oberen Leiste im Maskenauswahlfeld die passende Maske
aus( z.B. „Blatt 1“)- Aktivieren Sie ggf. die Maske (F9
 /F10
/F10  ).
).
- Aktivieren Sie ggf. die Maske (F9
 Erstellen Sie für jedes Blatt ein eigenes Füllwerkzeug oder wählen sie es aus:
Erstellen Sie für jedes Blatt ein eigenes Füllwerkzeug oder wählen sie es aus:
- Klicken Sie im Werkzeugpanel auf „Neues Werkzeug hinzufügen“ (Schaltfläche
 rechts neben der Werkzeugauswahl , verfügbar, wenn zuvor Änderungen mit „Verwerfen“ oder „Übernehmen“ abgeschlossen wurden).
rechts neben der Werkzeugauswahl , verfügbar, wenn zuvor Änderungen mit „Verwerfen“ oder „Übernehmen“ abgeschlossen wurden). - Geben Sie für das Füllwerkzeug eine Bezeichnung entsprechend der Maskenbezeichnung ein (z. B. „Blatt 1“).
- Klicken Sie im Werkzeugpanel auf „Neues Werkzeug hinzufügen“ (Schaltfläche
 Legen Sie im Eingabefeld „Wert“ die entsprechende Tiefe fest:
Legen Sie im Eingabefeld „Wert“ die entsprechende Tiefe fest:
- Orientieren Sie sich an den Büschen auf der rechten Seite. Die Blätter sollten zwischen den Scheinfenster (Wert 255) und den vorderen Büschen (ca. 230) liegen.
- Weisen Sie dem am weitesten vorne liegenden Blatt den höchsten Wert zu und staffeln Sie die restlichen Blätter entsprechend ihrer Tiefe ab.
- Füllen Sie jedes Blatt mit dem entsprechenden Wert (Werkzeug „Bereich füllen“ in der linken Werkzeugleiste, Symbol
 ).
). - Überprüfen Sie das Ergebnis im Vorschaubild
 .
. - Falls erforderlich, korrigieren Sie die Tiefen einzelner Blätter:
- Wählen Sie die Maske und das zugehörige Werkzeug aus.
- Ändern Sie den Tiefenwert und füllen Sie die Maske erneut.
Die folgende Tabelle zeigt mögliche Füllwerte für die Masken dieses Tutorials:
|
Maske |
Tiefenwert |
|
Blatt 1 |
252 |
|
Blatt 2 |
198 |
|
Blatt 3 |
233 |
|
Blatt 4 |
248 |
Vorher-Nachher-Vergleich:
Korrektur des dritten Bildes mit Hilfe einer Ebene
Bisher wurden maskierte Flächen stets mit einem konstanten Wert gefüllt, wodurch sie parallel zum Scheinfenster lagen. In diesem Abschnitt lernen Sie, wie Sie schräg verlaufende Flächen mithilfe von Ebenen erzeugen können.
Öffnen Sie das nächste Bild B0030 ![]() . Es zeigt einen zum Restaurant umgebauten Fischkutter im Hafen von Kopenhagen, geschmückt mit einer Lichterkette. Leider verläuft diese jedoch nicht zwischen der Mastspitze und dem Bugspriet, sondern scheint stattdessen an der dahinterliegenden Hauswand zu kleben.
. Es zeigt einen zum Restaurant umgebauten Fischkutter im Hafen von Kopenhagen, geschmückt mit einer Lichterkette. Leider verläuft diese jedoch nicht zwischen der Mastspitze und dem Bugspriet, sondern scheint stattdessen an der dahinterliegenden Hauswand zu kleben.
In der Tiefenmap sind nur kleine Teilstücke der Lichterkette vorhanden. Dasselbe gilt für die Abspannseile zum Mast, wobei diese weniger auffallen.
Gehen wir wieder nach den empfohlenen Schritten vor und erstellen zunächst eine Maske für die Lichterkette. Dies gelingt mit dem Maskierungswerkzeug „Linienmaske“ (Symbol ![]() ) relativ schnell – noch schneller allerdings durch den Import einer bestehenden Maske. (Verzeichnis „Bilder/Masken/B0030“)
) relativ schnell – noch schneller allerdings durch den Import einer bestehenden Maske. (Verzeichnis „Bilder/Masken/B0030“)
Die Füllung erstellen wir mithilfe einer Ebene, die wir zwischen Mast und Bugspriet aufspannen.
Die Ebenenverwaltung
Die Ebenen werden zentral verwaltet. Das bedeutet, dass Sie dieselbe Ebene in verschiedenen Werkzeugen verwenden können. Beachten Sie jedoch, dass Änderungen an einer Ebene alle damit verknüpften Werkzeuge beeinflussen. Falls dies unerwünscht ist, können Sie Duplikate ![]() einer Ebene erstellen.
einer Ebene erstellen.
Daher empfiehlt es sich, auch für Ebenen aussagekräftige Namen zu verwenden.
 Die Ebenenverwaltung ist über das Werkzeug-Panel (rechte Seite, Reiter „Werkzeug“) zugänglich, sobald das Auswahlfeld „Füllwert von“ auf „Ebene“ gestellt wurde.
Die Ebenenverwaltung ist über das Werkzeug-Panel (rechte Seite, Reiter „Werkzeug“) zugänglich, sobald das Auswahlfeld „Füllwert von“ auf „Ebene“ gestellt wurde.
Die Verwaltung erfolgt über die Schaltleiste rechts neben dem Auswahlfeld mit folgenden Funktionen:
-
 Neue Ebene: Erstellt eine neue Ebene nach Eingabe eines Namens und öffnet anschließend den Ebenen-Editor zur Positionierung der Eckpunkte und Tiefenwerte.
Neue Ebene: Erstellt eine neue Ebene nach Eingabe eines Namens und öffnet anschließend den Ebenen-Editor zur Positionierung der Eckpunkte und Tiefenwerte. -
 Ebene bearbeiten: Öffnet den Ebenen-Editor für die aktuell gewählte Ebene.
Ebene bearbeiten: Öffnet den Ebenen-Editor für die aktuell gewählte Ebene. -
 Ebene duplizieren: Erstellt eine Kopie der aktuellen Ebene, fragt den Namen ab und öffnet den Editor zur Bearbeitung.
Ebene duplizieren: Erstellt eine Kopie der aktuellen Ebene, fragt den Namen ab und öffnet den Editor zur Bearbeitung. -
 Ebene löschen: Entfernt die gewählte Ebene aus der Liste. Dies ist nur möglich, wenn der Editor geschlossen wurde („Verwerfen“ oder „Übernehmen“ gedrückt). Eine Ebene kann nicht gelöscht werden, wenn sie noch von anderen Werkzeugen verwendet wird oder die einzige in der Liste ist.
Ebene löschen: Entfernt die gewählte Ebene aus der Liste. Dies ist nur möglich, wenn der Editor geschlossen wurde („Verwerfen“ oder „Übernehmen“ gedrückt). Eine Ebene kann nicht gelöscht werden, wenn sie noch von anderen Werkzeugen verwendet wird oder die einzige in der Liste ist.
Füllwerkzeug „Lichterkette“ erstellen
- Wählen Sie in der oberen Leiste im Maskenauswahlfeld die passende Maske aus (z.B. „Lichterkette“)
- Aktivieren Sie ggf. die Maske (F9
 /F10
/F10  ).
).
- Aktivieren Sie ggf. die Maske (F9
- Schließen Sie ggf. noch offene Änderungen (Schaltfläche „Verwerfen“ oder „Übernehmen“).
 Wählen Sie im Auswahlfeld das Werkzeug „Lichterkette“ aus oder erstellen Sie ein neues Werkzeug mit diesem Namen, falls es noch nicht existiert (Schaltfläche
Wählen Sie im Auswahlfeld das Werkzeug „Lichterkette“ aus oder erstellen Sie ein neues Werkzeug mit diesem Namen, falls es noch nicht existiert (Schaltfläche  rechts neben der Werkzeugauswahl).
rechts neben der Werkzeugauswahl). Stellen Sie den Füllmodus auf „Füllen“.
Stellen Sie den Füllmodus auf „Füllen“.- Setzen Sie das Auswahlfeld „Füllwert von“ auf „Ebene“.
Nun erscheint ein weiteres Auswahlfeld, in dem alle verfügbaren Ebenen aufgelistet sind.
Ebenenerstellung für die Lichterkette
- Erstellen Sie eine „Neue Ebene“ (Symbol
 rechts neben dem Auswahlfeld).
rechts neben dem Auswahlfeld). - Geben Sie ihr den Namen „Lichterkette“.
- Auf der Arbeitsfläche erscheint ein gelb-schwarz gestricheltes Dreieck mit den Anfassern A, B und C an den Ecken.
- Positionieren Sie die Anfasser der Ebene (X-Y-Richtung) wie folgt:
- Punkt A: Auf das Bugspriet setzen.
- Punkt B: Mittig im unteren Bereich des Mastes platzieren.
- Punkt C: Senkrecht oberhalb des Mastes (außerhalb des Bildes) positionieren, sodass Linie AB der Lichterkette folgt und Linie BC den Mast mittig nach oben verlängert.
- Ebenentiefe einstellen
- Im Ebenen-Editor können Sie für die Punkte A, B und C die Tiefenwerte festlegen sowie einen Offset (-255 bis +255) hinzufügen, um die räumliche Position der Ebene anzupassen. Die Wirkung lässt sich im Vorschaufenster überprüfen.
- Setzen Sie die Werte wie folgt:
- Punkte A und B: Belassen Sie die Einstellung „Wert von:“ auf „Tiefenmap“.
- Punkt C: Soll genau senkrecht über Punkt B liegen.
- Stellen Sie „Wert von“ auf „Konstante“.
- Wählen Sie im Dropdown-Menü „Punkt B“ und übernehmen Sie den Tiefenwert (Wert: 99).
Maske mit der Ebene füllen
- Kontrollieren Sie die räumliche Lage der Ebene im Vorschaubild
 .
. - Wählen Sie in der Maskenauswahl die Maske „Lichterkette“.
- Aktivieren Sie die Maske (F9
 /F10
/F10  , beachten Sie die Statuszeile unten).
, beachten Sie die Statuszeile unten). - Beobachten Sie das Vorschaubild, während Sie die Maske mit der Ebene füllen (linke Werkzeugleiste, Symbol
 ).
).
Nun verläuft die Lichterkette schräg durch das Bild entlang der Linie AC der Ebene. In der Tiefenmap ist der Grauwertverlauf an der Lichterkette deutlich sichtbar.
Vorher-Nachher-Vergleich:
Übernehmen Sie abschließend die Änderungen im Ebenen-Editor und speichern Sie die Werkzeugeinstellungen, bevor Sie sich dem nächsten Bild zuwenden.
Das vierte Bild – ein komplexes Beispiel
Ein wunderschöner Springbrunnen – doch leider befinden sich die Fontänen und Wassertropfen nicht immer dort, wo sie hingehören.
Mit dem bisher Gelernten sollten Sie in der Lage sein, dieses Bild zu korrigieren. Die empfohlene Vorgehensweise ist:
- Erstellen Sie für jede Fontäne eine eigene Maske und ein dazugehöriges Füllwerkzeug
(Taste F5 oder Symbol in der oberen Leiste).
in der oberen Leiste). - Da die Fontänen schräg im Raum verlaufen, benötigt jede in der Regel auch eine eigene Ebene. Erstellen sie diese im Werkzeug:
- „Füllwert von“ → „Ebene“
- Neue Ebene erstellen (Schaltfläche
 rechts neben der Ebenenauswahl) oder
rechts neben der Ebenenauswahl) oder - Duplizieren (Schaltfläche
 ), damit die angrenzenden Linien nicht jedes Mal neu ausgerichtet werden müssen.
), damit die angrenzenden Linien nicht jedes Mal neu ausgerichtet werden müssen.
- Die Tropfen an der Wand können alle mit einem einheitlichen Tiefenwert gefüllt werden
- „Füllwert von“ → „Konstante“.
- Verwenden Sie das entsprechende Füllwerkzeug, um jede Fontäne zu korrigieren.
Das Tutorial bietet zwei Abkürzungen, um den Prozess zu erleichtern:
- Masken importieren
Sie können alle Masken direkt importieren und anschließend wie gewohnt mit den Füllwerkzeugen arbeiten. - Die bereits begonnene Arbeit fortsetzen
Falls gewünscht, können Sie auf meine vorbereiteten Einstellungen zurückgreifen. Dafür gibt es drei Möglichkeiten:- Variante 1 (Überschreibt ggf. ihre bisher getätigten individuellen Bildeinstellungen wie Masken und Werkzeuge für dieses Bild)
- Öffnen Sie das vorherige Bild (schließt B0040, Taste Bild Auf oder über die obere Leiste
 ).
). - Kopieren Sie im Windows-Explorer die Datei:
„B0040_-Kopenhagen-Fr.25.07.03_10.27__PICT6089_depth.dmap“
aus dem Verzeichnis
„\Bilder\DME_Tutorial\dme_B0040\“
in das Verzeichnis
„\Bilder\DME_Tutorial\dme\“. - Öffnen Sie das aktuelle Bild (B0040) erneut (Taste Bild Ab oder über die obere Leiste
 ).
).
- Öffnen Sie das vorherige Bild (schließt B0040, Taste Bild Auf oder über die obere Leiste
- Variante 2 (Wechsel in ein anderes DME-Verzeichnis, um dort weiterzuarbeiten)
- Wählen Sie im Menü „Datei“ → „Bearbeitung fortsetzen“ (Symbol
 ).
). - Navigieren Sie in das Verzeichnis
„\Bilder\DME_Tutorial\dme_B0040\“
und öffnen Sie die Datei
„B0040_-Kopenhagen-Fr.25.07.03_10.27__PICT6089_depth.dmap“. - Nach der Bearbeitung dieses Bildes können Sie wieder ein neues Bildpaar öffnen (obere Leiste
 ) und dabei das ursprüngliche DME-Verzeichnis
) und dabei das ursprüngliche DME-Verzeichnis
„\Bilder\DME_Tutorial\dme“
auswählen.
- Wählen Sie im Menü „Datei“ → „Bearbeitung fortsetzen“ (Symbol
- Variante 3 (Öffnen einer neuen Instanz zum Vergleichen von Einstellungen)
- Navigieren Sie im Windows-Explorer zur Datei
„B0040_-Kopenhagen-Fr.25.07.03_10.27__PICT6089_depth.dmap“
im Verzeichnis
„\Bilder\DME_Tutorial\dme_B0040\“. - Klicken Sie mit der rechten Maustaste darauf und wählen Sie
„Öffnen mit…“ → „Depth Map Editor“ .
.
- Navigieren Sie im Windows-Explorer zur Datei
- Variante 1 (Überschreibt ggf. ihre bisher getätigten individuellen Bildeinstellungen wie Masken und Werkzeuge für dieses Bild)
Nun stehen Ihnen alle Masken und Werkzeuge zur Verfügung. Werfen Sie besonders einen Blick auf die Werkzeugeinstellungen der Ebenen.
- Füllen Sie anschließend die Masken mit den entsprechenden Werkzeugen.
- Nehmen Sie bei Bedarf Korrekturen an einzelnen Objekten vor.
Am Ende sollte das Ergebnis in etwa so aussehen: