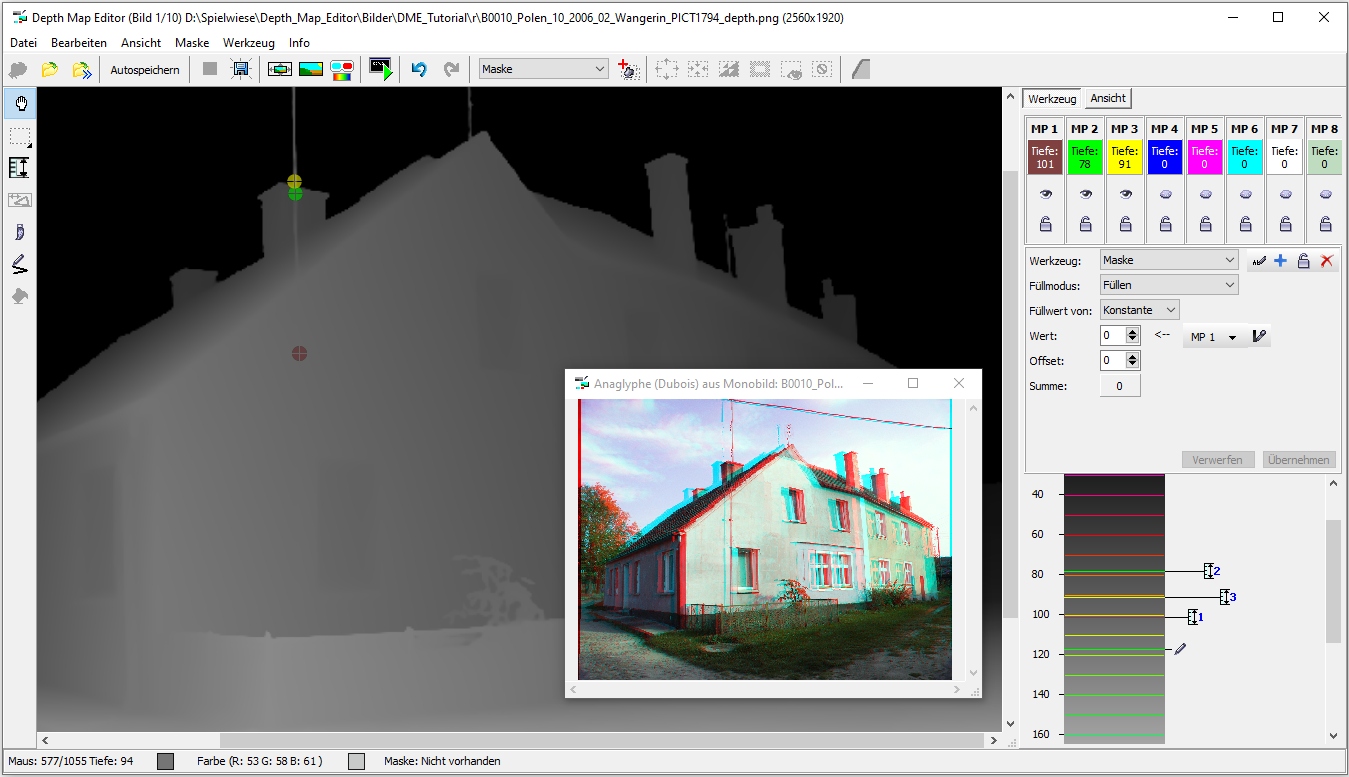Tiefenmaps, die mithilfe von KI-Software wie MiDaS oder DepthAnythingV2 erstellt wurden, sind oft nicht perfekt. Kleine Unstimmigkeiten springen dem Betrachter ins Auge – etwa Masten oder Freileitungen, die abknicken oder scheinbar an Hauswänden „kleben“. Manchmal erscheinen Objekte, die eigentlich im Vordergrund liegen sollten, fälschlicherweise im Hintergrund.
Zwar lassen sich solche Fehler mit einem herkömmlichen Zeichenprogramm korrigieren, doch fehlt dort die Möglichkeit, Änderungen in Echtzeit als 3D-Bild – beispielsweise als Anaglyphenbild – zu überprüfen.
Ein weiteres Problem ist die Wahl des richtigen Tiefenwerts, etwa um ein Objekt an schräg verlaufende Flächen anzupassen oder seine räumliche Struktur beim Anheben oder Absenken beizubehalten.
Der Depth Map Editor bietet für all diese Herausforderungen die passende Lösung.
Hier finden Sie die Beispielbilder der Tutorials im Vorher-Nachher-Vergleich.
|
© Bernd Paksa 2025 |
|
Depth Map Editor |
Depth Map Editor BedienungsanleitungTutorial 01 Einführung und Bildauswahl Tutorial 02 Masken erstellen Tutorial 03 Werkzeug Füllmodus Füllen Tutorial 04 Werkzeug Füllmodus Heben/Senken Tutorial 05 Ein Objekt Schwenken Tutorial 06 Kanten füllen Tutorial 07 Höhenlinien |
Inhaltsverzeichnis
- Für Schnelleinsteiger
- Wozu den Depth Map Editor verwenden?
- Lizenzbedingungen
- Download
- Installation
- Deinstallation
- Bilder zur Bearbeitung auswählen
- Tiefenmap bearbeiten
- Menüs und Tastenbelegung
Für Schnelleinsteiger
Wenn Sie bereits wissen, wozu der Depth Map Editor dient, können Sie direkt mit den Abschnitten „Download“ und „Installation“ fortfahren. Bevor Sie jedoch in die Tutorials einsteigen, sollten Sie sich zumindest einen Überblick über die Bedienung verschaffen. Dieser wird in den Abschnitten „Bilder zur Bearbeitung auswählen“ und „Tiefenmap bearbeiten“ vermittelt.
Folgende Tutorial stehen zu Verfügung:
- Tutorial 01 Einführung und Bildauswahl
- Tutorial 02 Masken erstellen
- Tutorial 03 Werkzeug Füllmodus Füllen
- Tutorial 04 Werkzeug Füllmodus Heben/Senken
- Tutorial 05 Ein Objekt Schwenken
- Tutorial 06 Kanten füllen
- Tutorial 07 Höhenlinien
Hier finden Sie die Beispielbilder der Tutorials im Vorher-Nachher-Vergleich.
Wozu den Depth Map Editor verwenden?
Stereoskopische Bilder lassen sich auf verschiedene Weise erzeugen. Eine davon ist, aus einem 2D-Bild eine Tiefenmap zu berechnen. Die Tiefenmap enthält für jeden Bildpunkt einen Zahlenwert, der die Tiefe des Punktes in einem Raumbild repräsentiert, und wird üblicherweise als Grafikdatei gespeichert. Mithilfe des Monobildes und der Tiefenmap lassen sich ein linkes und ein rechtes Stereoteilbild generieren, die anschließend mit geeigneten Hilfsmitteln (z. B. Anaglyphenbrille, 3D-Fernseher o.ä.) betrachtet werden können.
Zur Erstellung von Tiefenmaps aus 2D-Bildern gibt es KI-Software wie MiDaS oder DepthAnythingV2. Näheres zu diesen Programmen finden Sie unter folgendem Link: http://www.cosima-3d.de/conversiontutorials_de.html .
Diese Programme liefern in den meisten Fällen recht brauchbare Ergebnisse, sind aber nicht perfekt. Oft sind es kleinere Unstimmigkeiten, die dem Betrachter ins Auge fallen, wie z. B. Masten oder Freileitungen, die abknicken oder scheinbar an Hauswänden „kleben“. In anderen Fällen kann es vorkommen, dass ein Objekt wie ein Blatt, das eigentlich im Vordergrund liegen sollte, auf den Hintergrund projiziert erscheint.
Solche Stellen könnten mit einem „normalen“ Zeichenprogramm in der Tiefenmap korrigiert werden. Allerdings gestaltet sich die Kontrolle des Ergebnisses schwierig, da solche Programme keine Möglichkeit bieten, Änderungen in Echtzeit als 3D-Bild – etwa als Anaglyphenbild – anzuzeigen. Dafür müsste mühsam ein externes Programm wie der StereoPhotoMaker oder COSIMA verwendet werden.
Ein weiteres Problem ergibt sich oft bei der Suche nach dem korrekten Füllwert für ein Objekt, z. B. wenn es darum geht, dieses an schräg ins Bild verlaufende Flächen anzupassen. Dies tritt häufig bei Freileitungen auf, die in einer Straße zwischen Hauswänden aufgespannt sind.
Oder nehmen wir das Beispiel eines Blattes, das eine schöne Wölbung aufweist, aber in der falschen Tiefe positioniert ist. Es müsste nach vorne verschoben werden, ohne dabei einen konstanten Tiefenwert zu erhalten, da sonst die Wölbung verloren gehen würde.
Die Lösung: Depth Map Editor
Der Depth Map Editor löst all diese Probleme.
- Das Monobild kann transparent über die Tiefenmap gelegt werden.
- In einem zweiten Kontrollfenster, das idealerweise auf einem zweiten Monitor liegt, erscheint das Bild als Anaglyphe und wird nach jeder Änderung der Tiefenmap in Echtzeit aktualisiert.
Darüber hinaus bietet das Programm spezielle Füllmodi, die sich einfach an die jeweiligen Anforderungen anpassen lassen. So ist es möglich, nicht nur mit einem konstanten Wert zu füllen, sondern auch Ebenen im Raumbild zu definieren, nach denen die Füllung für jeden Bildpunkt berechnet wird.
Mit dem Modus „Heben/Senken“ kann jedem Tiefenmap-Bildpunkt ein Offset hinzugefügt werden. Dadurch ist es beispielsweise möglich, ein gewölbtes Blatt nach vorne zu holen, ohne die Wölbung zu verlieren.
Zusätzlich bietet der Depth Map Editor die Möglichkeit, zumindest für einfache Objekte, eine vollständige Tiefenmap zu erstellen. Eine spezielle Funktion erlaubt es sogar, anhand von Höhenlinien einer Landkarte eine Tiefenmap für das Geländeprofil zu generieren.
Lizenzbedingungen
Das vorliegende Programm Depth Map Editor ist ein Freeware-Programm und somit kostenlose Software, die beliebig kopiert und an Dritte weitergegeben werden darf, ohne dass dadurch Urheberrechte verletzt werden. Voraussetzung: Dies geschieht kostenlos und es werden jeweils alle zum Programm gehörenden Dateien weitergegeben. Freeware-Programme dürfen kostenlos und ohne jede Einschränkung benutzt werden. Auch die mit diesen Programmen erstellten Dateien unterliegen keinerlei Urheberrechten seitens des Programmautors und dürfen ebenfalls beliebig kopiert und an Dritte weitergegeben oder veröffentlicht werden.
Gewährleistungsbeschränkung
Die Software Depth Map Editor wird ohne Mängelgewähr zur Verfügung gestellt. Der Entwickler und der 3D-Raumbildclub Berlin e.V. übernimmt keinerlei Gewähr für die Richtigkeit, Vollständigkeit, Aktualität oder Qualität der bereitgestellten Informationen und Softwarefunktionen.
Jegliche Haftungsansprüche gegen den Entwickler und dem 3D-Raumbildclub Berlin e.V., die sich auf Schäden materieller oder ideeller Art beziehen, welche durch die Nutzung oder Nichtnutzung der dargebotenen Software verursacht wurden, sind grundsätzlich ausgeschlossen, sofern seitens des Entwicklers kein nachweislich vorsätzliches oder grob fahrlässiges Verschulden vorliegt.
Die Nutzung der Software erfolgt auf eigene Gefahr. Der Benutzer ist verantwortlich für die Sicherung seiner Daten und Systeme. Der Entwickler und der 3D-Raumbildclub Berlin e.V. haftet nicht für Datenverlust, Schäden an Hardware oder anderen Softwareprodukten, die durch die Nutzung von Depth Map Editor entstehen könnten.
Die Software greift nicht auf die Windows-Registry oder das Internet zu und speichert nur temporäre Einstellungen in einer INI-Datei im Verzeichnis, aus dem die Anwendung gestartet wird. Der Benutzer ist dafür verantwortlich, sicherzustellen, dass ausreichende Schreibrechte für dieses Verzeichnis vorhanden sind.
Mit dem Download und der Nutzung der Software erklärt sich der Benutzer mit diesen Bedingungen einverstanden.
Weitergabe
Das Programm darf zusammen mit allen zugehörigen Dateien und in unverändertem Zustand weitergegeben werden. Veröffentlichungen auf CD-ROM innerhalb von Sharewaresammlungen und Zeitschriften sowie Veröffentlichungen als Bookware sind nur mit Zustimmung des Autors zulässig. Manipulation, Dekompilierung und Disassemblierung der Software und mitgelieferten Dateien werden nach § 263a StGB mit Freiheitsstrafe von bis zu 5 Jahren oder Geldstrafe geahndet, vom Autor zur Anzeige gebracht und Schadensersatz geltend gemacht.
Sonstiges
Bei Verstoß gegen diese Bedingungen ist der Autor berechtigt, dem Anwender die Nutzungslizenz zu entziehen. Alle verwendeten Produktnamen und eingetragenen Warenzeichen werden hiermit als Eigentum ihrer Inhaber anerkannt, unabhängig davon, ob sie als solche gekennzeichnet sind oder nicht. Es gilt das Recht der Bundesrepublik Deutschland.
Mit dem Download und der Nutzung der Software erklärt sich der Benutzer mit diesen Bedingungen einverstanden.
Download
Mit dem Download und der Nutzung der Software erklärt sich der Benutzer mit den im vorhergehenden Abschnitt „Lizenzbedingungen“ genannten Bedingungen einverstanden.
Sie können hier die Software Depth Map Editor als ZIP-Datei herunterladen (ca. 54 MByte)
Der Inhalt der ZIP-Datei umfasst:
- exe: Das ausführbare Windows-Programm.
- pdf: Die Bedienungsanleitung
- pdf: Tutorial 1 bis 7 enthält Tutorials zu verschiedenen Themen
- Tutorial 01 Einführung und Bildauswahl
- Tutorial 02 Masken erstellen
- Tutorial 03 Werkzeug Füllmodus Füllen
- Tutorial 04 Werkzeug Füllmodus Heben/Senken
- Tutorial 05 Ein Objekt Schwenken
- Tutorial 06 Kanten füllen
- Tutorial 07 Höhenlinien
- Bilder: Enthält die Beispielbilder für alle Tutorials.
Installation
Eine Installation ist nicht erforderlich. Einfach die Depth_Map_Editor.exe aus der herunter geladenen ZIP-Datei in ein Verzeichnis (z.B. USB-Stick) kopieren. Wichtig ist, dass für dieses Verzeichnis Schreibrechte vorhanden sind, da hier auch die gleichnamige INI-Datei für alle temporären Einstellungen, sowie die Sprachdateien Depth_Map_Editor_Deutsch.INI und Depth_Map_Editor_Englisch.INI und bei Bedarf Depth_Map_Editor.BAT gespeichert werden. Auf die Windows-Registry oder auf das Internet wird nicht zugegriffen!
Beachten Sie, dass bei jedem Speichern eines Bildes auch die INI-Datei neu geschrieben wird.
Um das Programm später in den Auslieferungszustand zurückzusetzen, muss nur die Depth_Map_Editor.INI-Dateien entfernt werden.
Deinstallation
Einfach die Depth_Map_Editor.exe und die zugehörigen Depth_Map_Editor*.INI und Depth_Map_Editor.BAT-Dateien löschen.
Von dem Programm wurden keinerlei Änderungen in der Windows-Registry durchgeführt. Falls Sie jedoch manuell irgendwelche Verknüpfungen erstellt haben, müssen Sie diese ebenfalls wieder aufheben.
Bilder zur Bearbeitung auswählen
Eine detaillierte Beschreibung hierzu finden Sie in Tutorial 01: „Einführung und Bildauswahl“
In der Toolbar (Symbol ![]() )oder über das Menü „Datei“ → „Monobild + Tiefenmap öffnen“ ein passendes Bildpaar laden.
)oder über das Menü „Datei“ → „Monobild + Tiefenmap öffnen“ ein passendes Bildpaar laden.
Im angezeigten Dialog sicherstellen, dass das DME-Verzeichnis bei Bedarf angelegt und beschrieben werden kann.
Auf der rechten Seite den Reiter „Ansicht“ aktivieren und die Transparenz für die Überlagerungsansichten einstellen.
Mit den Tasten F2, F3 und F4 können die überlagerten Bilder ein- und ausgeblendet werden. (Empfehlung: Zunächst alle Bilder ausblenden.)
Über das Menü „Ansicht“ → „Vorschau“ das Vorschaufenster öffnen (Symbol ![]() ) und idealerweise auf einen zweiten Monitor legen.
) und idealerweise auf einen zweiten Monitor legen.
Im Menü „Ansicht“ die Optionen „Vorschau-Zoom synchronisieren“ (Symbol ![]() ) und „Vorschau-Ansichtsbereich synchronisieren“ (Symbol
) und „Vorschau-Ansichtsbereich synchronisieren“ (Symbol ![]() ) aktivieren.
) aktivieren.
Im Arbeitsbereich die Tiefenmap sichtbar machen (Taste F2).
Mit dem Mausrad kann im Arbeitsbereich gezoomt und bei gedrückter mittlerer Maustaste der Ansichtsbereich verschoben werden.
Im Vorschaubild nach Unstimmigkeiten suchen. Ein direkter Vergleich zwischen Objekten und der Einfärbung der Tiefenmap ist möglich (Taste F2).
Über „Ansicht“ → „Einstellungen als Standard speichern“ (Symbol![]() ) alle aktuellen Einstellungen der Ansicht und Werkzeuge sichern, damit sie auch nach einem Neustart oder dem Öffnen eines neuen Bildes erhalten bleiben.
) alle aktuellen Einstellungen der Ansicht und Werkzeuge sichern, damit sie auch nach einem Neustart oder dem Öffnen eines neuen Bildes erhalten bleiben.
Das nächste oder vorherige Bildpaar über das Menü „Datei“, die obere Toolbar (Symbole![]()
![]() ) oder die Bild-Auf/Bild-Ab-Taste öffnen.
) oder die Bild-Auf/Bild-Ab-Taste öffnen.
Tiefenmap bearbeiten
Es wird empfohlen, im Menü „Datei“ die Option „Tiefenmap automatisch speichern“ (Symbol![]() ) zu aktivieren und als Standard zu speichern. Überschriebene Tiefenmaps können jederzeit aus dem DME-Verzeichnis mit „Datei“ → „Tiefenmap wiederherstellen“ (Symbol
) zu aktivieren und als Standard zu speichern. Überschriebene Tiefenmaps können jederzeit aus dem DME-Verzeichnis mit „Datei“ → „Tiefenmap wiederherstellen“ (Symbol ![]() ) zurückgeholt werden.
) zurückgeholt werden.
Die Bearbeitung erfolgt in folgenden Schritten:
- Objekte im Bild finden, die korrigiert werden müssen (z. B. Masten, Stromleitungen).
- Analysieren, wie die Objekte korrigiert werden können. Es stehen folgende Korrekturmöglichkeiten zur Verfügung:
- Das Objekt auf eine Ebene parallel zum Scheinfenster bringen.
- Das Objekt auf eine Ebene im Raum bringen.
- Das Objekt unter Beibehaltung seiner räumlichen Struktur parallel zum Scheinfenster heben oder senken.
- Das Objekt unter Beibehaltung seiner räumlichen Struktur schwenken.
- Das Objekt maskieren und die Maske nach dem Objekt benennen (wichtig bei mehreren Objekten).
- Ein Werkzeug zur Füllung erstellen (ebenfalls entsprechend der Maskenbezeichnung benennen), um die gewünschte Korrekturmethode umzusetzen.
- Maske und Werkzeug einstellen und die Maske füllen (Symbol
 ).
). - Die Wirkung im Vorschaubild überprüfen.
- Ggf. Korrekturen an Maske und Werkzeug vornehmen und erneut füllen.
- Nächstes Objekt bearbeiten (neue Maske und entsprechendes Werkzeug erstellen).
Vorteil: Diese Herangehensweise erlaubt es, später die gesamte Bearbeitung aller Objekte in anderer Reihenfolge oder mit anderen Korrekturen zu wiederholen. Auch einzelne Objekte können nachträglich korrigiert werden.
Maskieren
Das Maskieren wird ausführlich in Tutorial 02: „Masken erstellen“ beschrieben.
Masken werden in einer Liste verwaltet, die in der Maskenauswahl der oberen Toolbar angezeigt und bearbeitet werden kann.
Die Maskenliste kann über „Maske“ → „Liste verwalten“ oder dem Kontextmenü des Auswahlfeldes aufgerufen werden.
Die Tasten F5, Strg+F5, F6, F7 und F8 rufen die wichtigsten Funktionen zur Maskenverwaltung auf.
Masken können als Bild gespeichert oder importiert werden, sodass auch externe Programme zur Maskierung genutzt werden können.
Die Maskierungswerkzeuge befinden sich in der linken Leiste im Flyout-Menü oder im Menü „Maske“.
Der Modus „Additive“ (Symbol![]() ) bzw. „Subtraktive Maske“ (Symbol
) bzw. „Subtraktive Maske“ (Symbol ![]() ) bestimmt, ob Bereiche hinzugefügt oder entfernt werden. Mit der Alt-Taste kann während des Maskierens temporär zwischen den Modi gewechselt werden.
) bestimmt, ob Bereiche hinzugefügt oder entfernt werden. Mit der Alt-Taste kann während des Maskierens temporär zwischen den Modi gewechselt werden.
Maskenüberlagerung (F9 Symbol![]() ) und Maskierungsrahmen (F10 Symbol
) und Maskierungsrahmen (F10 Symbol ![]() ) können unabhängig voneinander ein- und ausgeblendet werden. Sind beide deaktiviert, ist die Maske nicht aktiv.
) können unabhängig voneinander ein- und ausgeblendet werden. Sind beide deaktiviert, ist die Maske nicht aktiv.
Der Maskenstatus wird in der unteren Statusleiste angezeigt.
Der Reiter „Werkzeug“
Die Füllwerkzeuge werden auf der rechten Seite unter dem Reiter „Werkzeug“ verwaltet.
Eine detaillierte Beschreibung hierzu finden Sie ab Tutorial 03 „Werkzeug Füllmodus Füllen“
Messpunkte
Im oberen Bereich werden acht Messpunkte angezeigt. Diese lassen sich universell für verschiedene Aufgaben verwenden. Es handelt sich dabei um einfache Punkte, die beliebig im Bild positioniert werden können – sei es als Marker für eine bestimmte Bildstelle oder zur Nutzung des Tiefenwerts ihrer Position für die Berechnung des Füllwertes.
Farbe, Sichtbarkeit ![]()
![]() und die Sperrung
und die Sperrung ![]()
![]() der Position können in dieser Leiste eingestellt werden. Ein Doppelklick auf die Bezeichnung bringt ihn im Arbeitsbereich zur Anzeige.
der Position können in dieser Leiste eingestellt werden. Ein Doppelklick auf die Bezeichnung bringt ihn im Arbeitsbereich zur Anzeige.
Um Messpunkte zu positionieren, muss die Sperre aufgehoben ![]() sein. Zudem muss das Werkzeug „Messen“
sein. Zudem muss das Werkzeug „Messen“ ![]() oder „Ebene positionieren“
oder „Ebene positionieren“ ![]() auf der linken Seite (oder über das Menü „Werkzeug“ → „Messen“) aktiviert werden.
auf der linken Seite (oder über das Menü „Werkzeug“ → „Messen“) aktiviert werden.
Unabhängig von seiner aktuellen Position, kann ein Messpunkt zum Mauszeiger geholt werden. Dazu drückt man einfach die Zifferntaste 1 bis 8 und führt anschließend einen linken Mausklick aus. Dies funktioniert jedoch nicht, wenn der entsprechende Messpunkt gesperrt ![]() ist.
ist.
Werkzeug
In der Auswahlbox „Werkzeug“ sind alle derzeit verfügbaren Werkzeuge aufgelistet. Dort können sie ausgewählt werden. Die Verwaltung der Werkzeugliste erfolgt über die rechts daneben befindliche Schaltleiste (Umbenennen ![]() , Hinzufügen
, Hinzufügen ![]() , Sperren
, Sperren ![]()
![]() und Löschen
und Löschen ![]() ).
).
Füllmodus
Der Füllmodus legt fest, wie die neue Füllung berechnet wird:
„Füllen“: Der Füllbereich wird mit einem konstanten Wert oder einem berechneten Wert aus einer Ebene gefüllt.
„Heben/Senken“: Der Füllbereich berechnet sich aus dem Tiefenwert und einem Offset. Der Offset ergibt sich aus der Differenz einer Kombination aus konstanten oder berechneten Werten von Ebenen.
Füllmodus „Füllen“
Quelle des Füllwertes
Die Auswahlbox „Füllwert von:“ legt die Quelle der Füllung fest. Folgende Optionen stehen zur Verfügung:
Konstante
Ein fester numerischer Wert (0 bis 255), der in das entsprechende Feld eingetragen wird. Alternativ kann der Wert aus einem Messpunkt übernommen oder mit einer Pipette aus der Tiefenmap extrahiert werden.
Ebene
Der Füllwert wird aus der gewählten Ebene berechnet.
Die Verwaltung aller Ebenen erfolgt über die rechts daneben liegende Schaltleiste (Hinzufügen ![]() , Bearbeiten
, Bearbeiten ![]() , Duplizieren
, Duplizieren ![]() und Löschen
und Löschen ![]() ). Weitere Details hierzu finden Sie unter „Ebene bearbeiten“ sowie in ab Tutorial 3.
). Weitere Details hierzu finden Sie unter „Ebene bearbeiten“ sowie in ab Tutorial 3.
Messpunkte MP1 bis MP8
Der Füllwert wird aus der Tiefenmap vom ausgewählten Messpunkt gelesen.
Mit der Option „dynamisch an Tiefenmap anpassen“ wird eingestellt, ob der Messpunktwert nach jeder Veränderung der Tiefenmap automatisch aktualisiert werden soll.
Offset
Der Offsetwert ist eine Konstante (-255 bis +255), die zum Quellwert addiert wird.
Füllmodus „Heben/Senken“
In diesem Modus werden zwei Füllwerte festgelegt: ein Minuend und ein Subtrahend. Die Einstellungen erfolgen analog zu den Optionen im Abschnitt „Füllmodus Füllen“.
Ebene bearbeiten
Im Bild positionieren
Während der Bearbeitung einer Ebene (![]() Symbol ist aktiv) wird im Hauptfenster ein gelb-schwarz gestricheltes Dreieck mit den Anfasspunkten A, B und C angezeigt.
Symbol ist aktiv) wird im Hauptfenster ein gelb-schwarz gestricheltes Dreieck mit den Anfasspunkten A, B und C angezeigt.
Die Ebene wird ebenfalls im Vorschaubild dargestellt, sodass ihre räumliche Position im 3D-Bild kontrolliert werden kann.
Die Anfasser können nur bewegt werden, wenn die Werkzeugauswahl „Messen“ (Symbol ![]() ) oder „Ebene bearbeiten“ (Symbol
) oder „Ebene bearbeiten“ (Symbol ![]() , Toolbar links bzw. Menü „Werkzeug“) aktiv ist.
, Toolbar links bzw. Menü „Werkzeug“) aktiv ist.
Die Anfasser können in X- und Y-Richtung frei auf der Arbeitsfläche – auch außerhalb des Bildfelds – platziert werden.
Die Tiefenposition lässt sich für jeden einzelnen Eckpunkt einstellen (Reiter „Werkzeug“, rechte Seite).
Einstellungen (Ebenen-Name und Tiefe der Eckpunkte)
Name der Ebene
Das Feld „Name“ dient als Bezeichnung der Ebene in der Ebenenliste. Da die gleiche Ebene in verschiedenen Werkzeugen verwendet werden kann, ist es ratsam, prägnante Namen zu wählen, die den Verwendungszweck widerspiegeln.
Einstellungen für Punkt A, B und C
Quelle des Tiefenwertes
In der Auswahlbox „Wert von:“ wird die Quelle des Tiefenwertes festgelegt. Mögliche Optionen sind:
Tiefenmap: Übernimmt den Wert direkt aus der Tiefenmap von der Position des Punktes.
Konstante: Ein fester numerischer Wert (0 bis 255), der in das entsprechende Feld eingetragen wird. Alternativ kann der Wert aus einem Messpunkt, einem der beiden anderen Eckpunkte der gleichen Ebene oder mit einer Pipette aus der Tiefenmap übernommen werden.
Messpunkte MP1 bis MP8: Der Füllwert wird aus der Tiefenmap vom ausgewählten Messpunkt gelesen.
Mit der Option „dynamisch an Tiefenmap anpassen“ wird eingestellt, ob der Wert nach jeder Veränderung der Tiefenmap automatisch aktualisiert werden soll.
Offset
Der Offsetwert ist eine Konstante (-255 bis +255), die zum Quellwert addiert wird.
Menüs und Tastenbelegung
|
Menü |
Icon |
Untermenü |
Taste |
Bemerkung |
|
Datei |
|
Vorheriges Bild + Tiefenmap öffnen |
Bild Auf |
Öffnet das vorherige Bildpaar (Monobild und Tiefenmap) aus dem Verzeichnis des zuletzt geöffneten Bildpaares (alphabetische Reihenfolge der Dateinamen). |
| |
Mono-Bild + Tiefenmap öffnen... |
Es erscheinen nacheinander Dateiauswahl-Dialoge zum Öffnen des Monobildes und der zugehörigen Tiefenmap. Nach dem Öffnen des Bildpaares wird der Dialog „Monobild und Tiefenmap öffnen“ angezeigt. |
||
| |
Nächstes Bild + Tiefenmap öffnen |
Bild Ab |
Öffnet das nächste Bildpaar (Monobild und Tiefenmap) aus dem Verzeichnis des zuletzt geöffneten Bildpaares (alphabetische Reihenfolge der Dateinamen). |
|
| |
Bearbeitung fortsetzen... |
Öffnet eine vorhandene DMAP-Datei aus einem beliebigen „Tiefenmap-Editor-Verzeichnis“ (DME) zur Weiterbearbeitung. |
||
| |
Tiefenmap speichern |
Beim ersten Überschreiben der Tiefenmap-Datei wird automatisch eine Kopie im DME-Verzeichnis angelegt. Anschließend wird der aktuelle Arbeitsstand in die Tiefenmap-Datei geschrieben, und alle bildspezifischen Einstellungen werden in der DMAP-Datei gespeichert. |
||
| |
Kopie der Tiefenmap speichern unter... |
Speichert eine Kopie der aktuellen Tiefenmap unter einem anderen Verzeichnis oder Dateinamen. |
||
| |
Automatisch speichern |
Ruft nach Änderungen an der Tiefenmap oder an bildspezifischen Einstellungen die Funktion „Tiefenmap speichern“ nach einer festgelegten Zeit (z. B. 2 Minuten) auf. Die Zeit kann durch Anklicken der Statuszeile angepasst werden (Angabe in Minuten). |
||
| |
"Tiefenmap wiederherstellen... |
Öffnet einen Dateiauswahl-Dialog zum Laden einer Tiefenmap-Datei. Über den voreingestellten Auswahlfilter werden zunächst nur die im DME-Verzeichnis gespeicherten Tiefenmap-Dateien des aktuellen Bildes angezeigt. Es können jedoch auch beliebige andere Tiefenmap-Dateien geladen werden, sofern sie dieselben Abmessungen wie das Monobild haben. |
||
| |
Beenden |
Schließt das Programm. Gibt es ungespeicherte Änderungen, wird abgefragt, ob diese gespeichert werden sollen. Der aktuelle Programmstatus, die bearbeitete Tiefenmap und weitere Einstellungen werden in einer INI- und DMAP-Datei gespeichert. Nach einem Neustart wird die Bearbeitung an der zuletzt bearbeiteten Stelle fortgesetzt. |
||
|
Bearbeiten |
|
Rückgängig |
Strg+Z |
Letzten Bearbeitungsschritt widerrufen. |
| |
Wiederherstellen |
Strg+R |
Bearbeitungsschritt nach Widerrufen erneut herstellen. |
|
| |
Höhenlinien berechnen |
Berechnet Tiefenwerte basierend auf den Höhenlinien einer Landkarte und füllt maskierte Flächen mit diesen Werten. |
||
| |
Einstellungen als Standard speichern |
Speichert die aktuellen Einstellungen als Standard. Diese stehen danach beim Öffnen bisher unbearbeiteter Bildpaare zur Verfügung. |
||
| |
Sprache einstellen… |
Öffnet den Sprachauswahldialog, in dem eine Sprache ausgewählt oder für eine neue Übersetzung hinzugefügt werden kann. |
||
| |
Batch-Datei bearbeiten… |
Ruft einen Dialog auf, um eine Vorlage für eine Batch-Datei zu erstellen. Hier kann das aktuell bearbeitete Bildpaar als Parameter an externe Programme zur Verarbeitung weitergegeben werden. |
||
|
Ansicht |
|
An Fenstergröße anpassen |
Strg+F |
Zeigt das ganze Bild größtmöglich an. |
| |
Orginalgröße (100%) |
Strg+O |
Zeigt das Bild in originaler Auflösung an. |
|
| |
Vorschau (Dubois Anaglyph) |
Zeigt ein separates Vorschaufenster mit Dubois-Anaglyph an. |
||
| |
Vorschau-Zoom synchronisieren |
Synchronisiert den Zoom der Vorschauansicht mit dem Zoom der Arbeitsbereichsansicht. |
||
| |
Vorschau mit Ansichtsbereich synchronisieren |
Synchronisiert das Zentrum des Vorschau-Bildes mit dem Zentrum der Arbeitsbereichsansicht. |
||
|
Über-/Unterlauf anzeigen |
Über- und Unterlaufbereiche werden beim Zeichnen und Füllen angezeigt. |
|||
|
|
Monobild einblenden |
F2 |
Das Monobild wird über der Tiefenmap eingeblendet (Aus → Transparent → Ein). Die Einstellungen erfolgen im rechten Reiter „Ansicht“. |
|
|
|
Anaglyphe einblenden |
F3 |
Das Anaglyphen-Bild wird über dem Monobild eingeblendet (Aus → Transparent → Ein). Die Einstellungen erfolgen im rechten Reiter „Ansicht“. |
|
|
|
Topomap einblenden |
F4 |
Das Topomap-Bild (Höhenlinien der Tiefenmap) wird über dem Anaglyphen-Bild eingeblendet (Aus → Transparent → Ein). Die Einstellungen erfolgen im rechten Reiter „Ansicht“. |
|
|
Maske |
Liste Verwalten |
Untermenü zur Maskenverwaltung |
||
| |
Additive Maske |
(Alt +Maus) |
Der Modus Additive Maske fügt Bereiche zur Maske hinzu. |
|
| |
Subtraktive Maske |
(Alt +Maus) |
Der Modus Subtraktive Maske entfernt Bereiche von der Maske. |
|
|
|
Maske Kanten glätten | Glättet den Maskenmarkierungsrahmen. | ||
|
|
Maske aufblähen |
Maskierte Flächen aufblähen. |
||
| |
Maske schrumpfen |
Maskierte Flächen schrumpfen. |
||
| |
Maske negieren |
Die Maske invertieren |
||
| |
Maskenüberlagerung |
Nicht maskierte Flächen werden mit einem transparenten Grün überlagert. |
||
| |
Maskenrahmen |
Der Masken-Markierungsrahmen wird als grün-weiß-schwarz gestrichelte Linie angezeigt. |
||
| |
Alle Maskenrahmen löschen |
Alle Masken-Markierungsrahmen werden gelöscht. |
||
Untermenü Liste verwalten |
|
Neue Maske und Füllung |
F5 |
Maske und Füllwerkzeug werden mit demselben Namen erstellt. |
| |
Neue Maske |
Strg+F5 |
Neue Maske in der Liste erstellen. |
|
|
Maske umbenennen |
F6 |
Aktuell ausgewählte Maske umbenennen. |
||
|
Maske duplizieren |
F7 |
Eine Kopie der aktuellen Maske zur Liste hinzufügen. |
||
| |
Maske zusammenführen... |
F8 |
Öffnet einen Dialog, in dem der aktuell ausgewählten Maske eine andere Maske mithilfe eines Mengenoperators (Schnittmenge, Vereinigung, Differenz, XOR) hinzugefügt werden kann. |
|
|
Maske importieren... |
Öffnet einen Dateiauswahl-Dialog zum Import einer Bilddatei als Maske. |
|||
| |
Maske exportieren... |
Speichert die Maske als Bilddatei. |
||
| |
Maske aus Liste entfernen |
Löscht die aktuell ausgewählte Maske aus der Liste. |
||
|
Menü Werkzeug |
|
Hand |
Mit der linken Maustaste kann der Bildausschnitt eines vergrößerten Bildes verschoben werden. |
|
|
Maskieren |
Untermenü Maskierungswerkzeug |
|||
| |
Messen |
Messpunkte durch Anklicken und Ziehen positionieren oder mit der Zifferntaste (1 bis 8) und einem Linksklick ins Sichtfenster holen. |
||
|
Ebene bearbeiten |
Nur aktiv, wenn eine Ebene bearbeitet wird. |
|||
| |
Pinsel |
Zeichnen mit dem Pinselwerkzeug (Form und Größe einstellbar, siehe obere Leiste). Der Füllmodus wird rechts unter dem Reiter „Werkzeug“ festgelegt. |
||
|
Linie |
Linien zeichnen (Form und Größe einstellbar, siehe obere Leiste). Der Füllmodus wird rechts unter dem Reiter „Werkzeug“ festgelegt. |
|||
|
Bereich füllen |
Nur verfügbar, wenn eine Maske aktiviert ist. Der maskierte Bereich wird mit den aktuellen Werkzeugeinstellungen gefüllt. Diese können auf der rechten Seite unter dem Reiter „Werkzeug“ angepasst werden. |
|||
|
UntermenüMaskieren |
Rechteckige Maske |
Maske mit rechteckiger Auswahl bearbeiten. |
||
| |
Polygon Maske |
Maske mit Polygonauswahl bearbeiten. |
||
| |
Maske mit Pinsel zeichnen |
Maske mit dem Pinselwerkzeug bearbeiten. |
||
| |
Maske mit Linien zeichnen |
Maske mit Linienauswahl bearbeiten. |
||
|
Maskenmagnet |
Maske mit Kantenmagnet bearbeiten. |
|||
| |
Masken-Zauberstab |
Maske mit dem Zauberstab (Flutfüllung) bearbeiten. |
||
| |
Flächen gleicher Farbe maskieren |
Das Bild oder ein ausgewählter Bereich wird nach Bildpunkten gleicher Farbe durchsucht, die anschließend mit einer Flutfüllung maskiert werden. Die Bereichsgrenze kann mit Strg + linker Maustaste festgelegt und in der oberen Leiste ein- oder ausgeschaltet werden. |
||
|
Untermenü oder
|
Kantenfüller (von innen) |
Nur verfügbar, wenn eine Maske aktiviert ist. Tiefenmap wird mit einen innen liegenden Tiefenmapwert bis zum Maskierungsrahmen gefüllt. |
||
| Kantenfüller (von innen und außen) |
Nur verfügbar, wenn eine Maske aktiviert ist. Tiefenmap wird mit einen innen liegenden und zugleich mit einen außen liegenden Tiefenmapwert von innen und außen bis zum Maskierungsrahmen gefüllt. |
|||
| Kantenfüller (von außen) |
Nur verfügbar, wenn eine Maske aktiviert ist. Tiefenmap wird mit einen außen liegenden Tiefenmapwert bis zum Maskierungsrahmen gefüllt. |