
Tool_3D_Cloning enthält eigentlich nur zwei Werkzeuge: einen Klonpinsel und ein Werkzeug zum Entfernen roter Augen. Es ist speziell auf die Bearbeitung stereoskopischer Bilder abgestimmt, wenn es darum geht, einen Bildbereich mit dem Bildinhalt aus dem anderen Teilbild zu ersetzen. So lassen sich mit Tool_3D_Cloning Bewegungsartefakte von zeitlich versetzt aufgenommenen stereoskopischen Teilbildern oder Staub und Kratzer von eingescannten 3D-Dias entfernen.
Das markanteste Hilfsmittel in Tool_3D_Cloning ist jedoch die Deviationsebene. An einer schräg ins Bild verlaufenden Fläche wird die Ebene aufgespannt. An ihr richtet sich beim Kopieren die Deviation der einzelnen Pixel automatisch aus. Somit können auch strukturierte schräge Flächen stereoskopisch korrekt von einem Teilbild ins andere geklont werden.
Schnelleinsteiger können gern mit dem Abschnitt "Installation" fortsetzen und dann mit dem Tutorial beginnen. Darin werden alle Funktionen und deren Anwendung an einem Beispiel erläutert.
Die Entstehung
Tool_3D_Cloning wurde entwickelt, nachdem eine Anzahl alter, schlecht erhaltener 3D-Dias durch Abfotografieren digitalisiert worden war. Kratzer, Staub, Verschmierungen und z.T. sogar abgelöste Filmemulsion waren leider bei einigen der historischen Dias sehr deutlich zu sehen. Bei den meisten Bildern war es jedoch möglich, mittels eines Klonpinsels die gestörten Bereiche aus dem anderen Teilbild zu ersetzen.
Kratzer auf blauem Himmel zu beseitigen, geht mit dieser Methode in jedem üblichen Fotobearbeitungsprogramm. Kompliziert wird es, wenn sich der Kratzer auf einem Objekt, z.B. einer Hauswand, auf dem Boden eines gepflasterten Platzes oder auf einer welligen Wasseroberfläche befindet.
Einen Klonpinsel oder Stempel hat doch jedes „normale“ Zeichenprogramm wie z.B. GIMP, oder wer es stereoskopisch haben möchte, findet auch im Stereo Photo Maker eine solche Funktion. Also wozu nun Tool_3D_Cloning?
Bei der Verwendung eines „normalen“ 2D-Zeichenprogramms wie z.B. GIMP, wird man sehr schnell merken, wie mühevoll es ist, den Klonpinsel genau einzustellen. Quell- und Zielposition müssen in der Höhe gleich ausgerichtet sein, und der seitliche Versatz des Bildobjektes, die Deviation, muss ebenfalls Berücksichtigung finden. Dann beim Kopieren noch so in das Bild hineinzoomen, dass man Quelle und Ziel im Auge hat und dabei das Werkzeug auch noch genau an Objektkanten ausrichten kann, ist nahezu unmöglich.
Oder stellen wir uns nun einen gepflasterten Marktplatz vor, auf dem wir ein Objekt entfernen möchten. Mit einem normalen Klonpinsel könnten wir vom anderen Teilbild die Pflastersteine über das Objekt malen. Stereoskopisch betrachtet würde man diese Stelle jedoch schnell als störend empfinden, da jeder Pflasterstein ja seine eigene Deviation besitzt. Hier stößt auch Stereo Photo Maker an seine Grenzen.
Wer mit seiner Fuji W1/W2 Blitzlichtaufnahmen gemacht hat, kennt noch ein anderes Problem. Zum einen irgendwelche Artefakte, die durch Streulicht oder wie auch immer entstehen, und natürlich das Problem der roten Augen.
Alle zuvor genannten Probleme lassen sich mühelos mit Tool_3D_Cloning lösen.
Lizenzbedingungen
Das vorliegende Programm "Tool_3D_Cloning" ist ein Freeware-Programm und somit kostenlose Software, die beliebig kopiert und an Dritte weitergegeben werden darf, ohne dass dadurch Urheberrechte verletzt werden. Voraussetzung: Dies geschieht kostenlos und es werden jeweils alle zum Programm gehörenden Dateien weitergegeben. Freeware-Programme dürfen kostenlos und ohne jede Einschränkung benutzt werden. Auch die mit diesen Programmen erstellten Dateien unterliegen keinerlei Urheberrechten seitens des Programmautors und dürfen ebenfalls beliebig kopiert und an Dritte weitergegeben oder veröffentlicht werden.
Gewährleistungsbeschränkung
Die Software "Tool_3D_Cloning" wird ohne Mängelgewähr zur Verfügung gestellt. Der Entwickler und der 3D-Raumbildclub Berlin e.V. übernimmt keinerlei Gewähr für die Richtigkeit, Vollständigkeit, Aktualität oder Qualität der bereitgestellten Informationen und Softwarefunktionen.
Jegliche Haftungsansprüche gegen den Entwickler und dem 3D-Raumbildclub Berlin e.V., die sich auf Schäden materieller oder ideeller Art beziehen, welche durch die Nutzung oder Nichtnutzung der dargebotenen Software verursacht wurden, sind grundsätzlich ausgeschlossen, sofern seitens des Entwicklers kein nachweislich vorsätzliches oder grob fahrlässiges Verschulden vorliegt.
Die Nutzung der Software erfolgt auf eigene Gefahr. Der Benutzer ist verantwortlich für die Sicherung seiner Daten und Systeme. Der Entwickler und der 3D-Raumbildclub Berlin e.V. haftet nicht für Datenverlust, Schäden an Hardware oder anderen Softwareprodukten, die durch die Nutzung von "Tool_3D_Cloning" entstehen könnten.
Die Software greift nicht auf die Windows-Registry oder das Internet zu und speichert nur temporäre Einstellungen in einer INI-Datei im Verzeichnis, aus dem die Anwendung gestartet wird. Der Benutzer ist dafür verantwortlich, sicherzustellen, dass ausreichende Schreibrechte für dieses Verzeichnis vorhanden sind.
Mit dem Download und der Nutzung der Software erklärt sich der Benutzer mit diesen Bedingungen einverstanden.
Weitergabe
Das Programm darf zusammen mit allen zugehörigen Dateien und in unverändertem Zustand weitergegeben werden. Veröffentlichungen auf CD-ROM innerhalb von Sharewaresammlungen und Zeitschriften sowie Veröffentlichungen als Bookware sind nur mit Zustimmung des Autors zulässig. Manipulation, Dekompilierung und Disassemblierung der Software und mitgelieferten Dateien werden nach § 263a StGB mit Freiheitsstrafe von bis zu 5 Jahren oder Geldstrafe geahndet, vom Autor zur Anzeige gebracht und Schadensersatz geltend gemacht.
Sonstiges
Bei Verstoß gegen diese Bedingungen ist der Autor berechtigt, dem Anwender die Nutzungslizenz zu entziehen. Alle verwendeten Produktnamen und eingetragenen Warenzeichen werden hiermit als Eigentum ihrer Inhaber anerkannt, unabhängig davon, ob sie als solche gekennzeichnet sind oder nicht. Es gilt das Recht der Bundesrepublik Deutschland.
Mit dem Download und der Nutzung der Software erklärt sich der Benutzer mit diesen Bedingungen einverstanden.
Download
Mit dem Download und der Nutzung der Software erklärt sich der Benutzer mit den im vorhergehenden Abschnitt „Lizenzbedingungen“ genannten Bedingungen einverstanden.
Sie können hier die Software "Tool_3D_Cloning" als ZIP-Datei herunterladen (ca. 25 MByte)
Der Inhalt der ZIP-Datei umfasst:
- Tool_3D_Cloning.exe: Das ausführbare Windows-Programm.
- Tool_3D_Cloning_Bedienung_Tutorial.pdf: Die Bedienungsanleitung, die auch ein Tutorial enthält.
- Ordner Bilder: Enthält Beispielbilder für das Tutorial.
Installation
Eine Installation ist nicht erforderlich. Einfach die Tool_3D_Cloning.exe aus der herunter geladenen ZIP-Datei in ein Verzeichnis (z.B. USB-Stick) kopieren. In der ZIP-Datei ist die Tool_3D_Cloning.exe, eine Bedienungsanleitung sowie ein paar Beispielbilder für das Tutorial enthalten.
Wichtig ist, dass für das Verzeichnis, in dem die Tool_3D_Cloning.exe gestartet wird, Schreibrechte vorhanden sind, da hier auch die gleichnamige INI-Datei gespeichert wird. Diese Datei enthält alle (temporären) Einstellungen.
Auf die Windows-Registry oder auf das Internet wird nicht zugegriffen!
Beachten Sie, dass bei jedem Speichern eines Bildes auch die INI-Datei neu geschrieben wird. Um das Programm später in den Auslieferungszustand zurückzusetzen, muss nur die Tool_3D_Cloning.INI-Datei entfernt werden.
Deinstallation
Einfach die Tool_3D_Cloning.exe und die zugehörige Tool_3D_Cloning.INI-Datei löschen.
Von dem Programm wurden keinerlei Änderungen in der Windows-Registry durchgeführt. Falls Sie jedoch manuell irgendwelche Verknüpfungen erstellt haben, müssen Sie diese ebenfalls wieder aufheben.
Tutorial
Nun zur Praxis. In diesem Tutorial wird demonstriert, wie Sie Tool_3D_Cloning verwenden können. Es ist von Vorteil, wenn Sie den Kreuzblick beherrschen. Falls nicht, können Sie das Bild zur Kontrolle auch als Wechselbild (Taste W) oder als Anaglyphe (z.B. Rot/Cyan, Taste Strg+A) betrachten.
Verwenden Sie für dieses Tutorial am besten die mitgelieferten Bilder aus dem Bilder-Ordner.
- Starten Sie das Programm.
- Öffnen Sie ein Demo-Bild:
Ziehen Sie es einfach aus dem Explorer auf die Arbeitsfläche oder verwenden Sie den Schalter „Bild Öffnen“ (Taste Strg+O) - Verwenden Sie die Schalter „Öffne nächstes Bild“ (Taste Bild Ab) oder „Öffne vorheriges Bild“ (Taste Bild Auf), um das nächste bzw. vorherige Bild des Ordners zu öffnen.
Tool_3D_Cloning ist so konzipiert, dass Sie nacheinander mehrere Bilder aus einem Ordner bearbeiten und das jeweils bearbeitete Bild in einem neuen Ordner speichern zu können um sicherzustellen, dass die Originale erhalten bleiben. - Öffnen Sie das Bild „B0010_Marktplatz“.
- Stellen Sie die Anzeige auf Parallel- oder Kreuzblick.
- Wählen Sie das Werkzeug „Hand“.
Das Ganze sollte nun so aussehen:

Das Bild entstand aus zwei zeitlich versetzten Aufnahmen, auch bekannt als ChaCha. Die Personen ahnten nichts davon und gingen unbekümmert weiter, warum auch nicht? Zudem ist die Deviation sehr hoch, was es wohl für die Projektion ungeeignet macht, aber gerade deshalb hier zur Demonstration als Testbild für Tool_3D_Cloning dienen soll.
Lassen Sie uns das Bild zur Bearbeitung annehmen. Als erstes speichern wir es in einem neuen Ordner mit „Bild speichern unter…“ (Taste Strg+S) ab. Im Dialog „Speichern unter“ erstellen Sie einen neuen Ordner, benennen ihn z.B. „Bearbeitet“ und speichern eine Kopie des Bildes darin ab. Alle folgenden Änderungen werden nun in die Kopie gespeichert, während das Original erhalten bleibt. Falls die Bearbeitung schief geht, können wir es in der zweiten Runde besser machen.
Damit unsere Arbeit z.B. nach einem Rechnerabsturz nicht verloren geht, aktivieren wir die Funktion „Automatisch speichern“ im Datei-Menü. Im Statusfeld der Toolbar wird uns nun angezeigt, dass „Autosave“ aktiv ist. Stellen wir nun noch ein, nach wie vielen Minuten gespeichert werden soll.
Klicken Sie auf das Statusfeld.

Stellen Sie die gewünschte Zeit (z.B. 2-3 Minuten) ein und übernehmen Sie die Einstellung.

Zoomen Sie nun in das Bild auf die Problemstelle. Positionieren Sie die Maus über die Personen hinter dem Lichtmasten und schieben Sie dann am Mausrad, bis die Personen möglichst formatfüllend angezeigt werden. Beim Drehen am Mausrad wird immer versucht, die Stelle unter der Maus in die Mitte der Anzeige zu bringen. Bei gedrückter mittlerer Maustaste (bzw. drücken auf das Mausrad) können Sie den angezeigten Bildausschnitt verschieben.
Positionieren Sie den Cursor über den Fuß an der Schattenkante des Mastes und drücken Sie die Taste <. Dadurch schalten wir das Werkzeug „Klone von links nach rechts“ ein. Auf beiden Teilbildern wird das Klonwerkzeug angezeigt: Grün zeigt das Ziel, Rot zeigt die Quelle. Zugleich wird ein Kontrollfenster gezeigt, das zur Einstellung der Deviation dient. In der Toolbar wird die aktuelle Kopierrichtung angezeigt.

Ziehen Sie die Maus auf das andere Teilbild wird die Kopierrichtung vertauscht. Dadurch können Sie je nach Bedarf vom linken ins rechte Teilbild oder umgekehrt kopieren.
Stellen Sie nun die Deviation so ein, dass die jeweils korrespondierenden Bildpunkte kopiert werden. Finden Sie einen möglichst markanten Punkt im Bild, der auf beiden Teilbildern zu sehen ist. An diesem Punkt richten wir die Deviation des Werkzeugs aus. In diesem Fall ist die Schattenkante des Mastes auf Höhe des Fußes dafür geeignet. Positionieren Sie die grüne Zielposition über diesen Punkt.
Drehen Sie nun bei gedrückter Shift-Taste das Mausrad nach hinten und beobachten Sie die (rote) Quellposition. Während des Drehens wird die Quellposition ebenfalls grün eingefärbt. Dadurch lässt sich die scheinbare Tiefe des Werkzeugs im Kreuzblick flimmerfrei beobachten. Dies ist eine Möglichkeit der Einstellung, falls es keine markanten Punkte oder Strukturen auf der Fläche gibt.
Das war die grobe Einstellung. Um die Deviation pixelgenau einzustellen, drehen Sie das Mausrad bei gedrückter Strg-Taste oder benutzen Sie die Pfeiltasten. Beobachten Sie dabei das Kontrollfenster (Lupe). Das Fenster ist zweigeteilt. Im unteren Bereich wird ein Teil der Zielposition gezeigt, im oberen Bereich der gespiegelte Teil der Quellposition. Erscheint ein symmetrisches Muster, so ist die Deviation richtig eingestellt.

Klonen wir nun die Person in das linke Teilbild.
- Weiteres Zoomen:
- Zoomen Sie weiter in das Bild hinein, bis fast nur noch der Fuß zu sehen ist. Aufgrund der hohen Deviation ist auf dem linken Teilbild die Zielposition nicht mehr sichtbar. Aktivieren Sie daher die Ansichtsoption „Zentriere Ansicht auf Cursor“ durch Betätigung der Taste F5.
- Anpassen des Werkzeugs:
- Passen Sie das Werkzeug an die bevorstehende Aufgabe an, indem Sie zunächst die Größe einstellen. Positionieren Sie die Maus über das Bein.
- Ziehen Sie die Maus mit gedrückter linker Maustaste und gleichzeitig gedrückter Strg- (oder Shift-) Taste ein Stück nach unten, um das Werkzeug zu verkleinern, oder nach oben, um es zu vergrößern. Die Größe sollte etwa 12 Pixel betragen.
- Sie können diesen Wert auch in der Toolbar eingeben. Hier werden auch die Transparenz und der Randverlauf eingestellt. Transparenz 5 und Verlauf 90 sind von mir bevorzugte Werte.
- Stellen Sie noch mit der Taste F9 die Werkzeugform auf „Form Rund“ ein.
- Positionieren und Klonen:
- Bewegen Sie die Quellposition (rot) über das zu klonende Objekt, beispielsweise die Schuhspitze.
- Halten Sie die linke Maustaste gedrückt und fahren Sie die Kontur des Objekts ab.
Durch diese Schritte können Sie sicherstellen, dass das Klonen präzise und effektiv durchgeführt wird, wobei die spezifischen Einstellungen des Werkzeugs an die Anforderungen der Aufgabe angepasst sind.

Weiteres Vorgehen beim Klonen:
- Vermeiden des Schattens:
- Achten Sie darauf, den Schatten auf dem Boden nicht mitzukopieren, da er eine andere Deviation hat und als senkrechte Fläche im Bild erscheinen würde.
- Ansichtsbereich anpassen:
- indem Sie die Maus bei gedrückter mittlerer Maustaste (oder drücken auf Mausrad) ziehen und/oder
- durch Drehen am Mausrad in eine optimale Ansicht zoomen.
- Restliche Person klonen:
- Klonen Sie nun wie zuvor den Rest der Person auf das linke Teilbild.
- Eine bewährte Methode ist, zuerst die Ränder des Objekts zu klonen und anschließend mit einem etwas größeren Werkzeug die Flächen aufzufüllen.
- Fehler korrigieren:
- Falls Sie versehentlich daneben klonen, können Sie den oder die letzten Pinselstriche durch Drücken der Taste R wieder rückgängig machen.

Haben Sie das Objekt wirklich vollständig geklont?
- Kontrollieren Sie es, indem Sie die Anzeige auf „Wechselbild“ umstellen.
- Lassen Sie den Mauszeiger an der aktuellen Position und Drücken Sie die Taste W.
- Das Objekt sollte still im Bild stehen. Flimmern bestimmte Stellen, so wurden diese möglicherweise nicht oder nicht mit der gewünschten Deckkraft geklont.
Rückkehr zur vorherigen Ansicht:
- Schalten Sie mit der Taste X wieder in die vorherige Arbeitsansicht zurück.
- Korrigieren Sie bei Bedarf die flimmernden Stellen.
Feinjustierung für eine realistische Tiefe:
- Die Person steht nun in der richtigen Tiefe auf dem Platz, wirkt aber noch flach.
- Um mehr Tiefe zu erzeugen, modellieren Sie den linken Arm und das Bein.
- Der Kreuzblick ist hier von Vorteil, aber es geht auch ohne.
Modellierung des Arms und Beins
- Deviation merken:
- Merken Sie sich die aktuelle Deviation (z.B. -63).
- Werkzeugposition einstellen:
- Stellen Sie das Werkzeug auf die Schulter, die Sie nach vorne holen möchten.
- Ziehen Sie bei gedrückter Strg-Taste das Mausrad ein- oder zweimal (Deviation ist jetzt z.B. -61).
- Im Kreuzblick können Sie beobachten, wie weit das Werkzeug nach vorne gekommen ist.
- Werkzeuggröße und Transparenz anpassen:
- Passen Sie die Werkzeuggröße an den Arm an (Größe ca. 14).
- Stellen Sie die Transparenz auf ca. 50, um sanfte Übergänge zu gewährleisten.
- Klonen entlang des Arms:
- Klonen Sie entlang des Armes, um die gewünschte Tiefe zu erzeugen.
- Kontrollieren Sie den Fortschritt regelmäßig. (Kreuzblick oder Taste W dann Taste X)
- Ergebnis überprüfen
- Überprüfen Sie das Zwischenergebnis im Kreuzblick oder
- Schalten Sie erneut auf die Wechselbildansicht (Taste W). Der Arm sollte ein wenig wackeln oder
- Verwenden Sie den Anaglyphenmodus (Strg+A), der Arm sollte etwas herausragen.
Durch diese Schritte stellen Sie sicher, dass das geklonte Objekt sowohl in der Tiefe als auch in der Detailschärfe korrekt dargestellt wird.

Wiederholen Sie die vorherigen Schritte z.B. am Bein, den Kragen und den Kopf, ändern Sie dabei die Deviation des Werkzeugs geringfügig und kontrollieren Sie zwischendurch. Ist das Ergebnis schlechter geworden so drücken sie einfach die R-Taste um die letzte Änderung(en) zurückzunehmen.
Soweit zufrieden? Nun denn, wenden wir uns einem etwas komplizierteren Teil zu.
Im Wechselbild flimmert der Schatten auf dem Boden, und die Person hinter dem Mast stört noch. Die Person hinter dem Mast auf das linke Teilbild zu klonen, dürfte schwierig werden, da wir den größten Teil neu zeichnen müssten. Es ist also einfacher, sie verschwinden zu lassen. Dabei werden wir auch gleich den Schatten auf dem Boden in das linke Teilbild kopieren, und zwar so, dass der Schatten auch wirklich auf dem Boden liegt.
Dazu verwenden wir das Hilfsmittel „Ebene für Deviation“.
Spannen wir eine Ebene auf den Boden auf.
- Markante Punkte finden
- Schauen wir uns das Bild an und suchen drei markante Punkte, die auf dem Boden liegen und in beiden Teilbildern zu sehen sind. Die Fußpunkte der Bäumchen und der helle Abfall an der Weggabelung scheinen dafür ideal zu sein.
- Ansicht der Punkte anpassen
- Bringen Sie die drei Punkte möglichst gut zur Ansicht. Stellen Sie die Werkzeug-Deviation grob auf einen der Punkte ein.
- Neue Ebene erstellen
- Erstellen Sie durch Betätigen der Taste N eine „Neue Ebene für Deviationshilfe“. Es erscheint in Bildmitte ein grün-schwarz-weiß gestricheltes Dreieck mit gelben Anfassern an den Eckpunkten. Alle drei Anfasser haben die gleiche Deviation wie das Werkzeug.
- Anfasser positionieren
- Ziehen Sie auf einem Teilbild die Anfasser auf die oben erwähnten Punkte. Es sollte in etwa so aussehen:

- Anfasser ausrichten
- Stellen Sie den Mauszeiger über einen der Anfasser. Die rote Farbe signalisiert, dass der Anfasser aktiv ist. An ihm kann jetzt mithilfe des Kontrollfensters (Lupe) die Deviation analog zum Werkzeug eingestellt werden. (Strg+Mausrad oder Pfeiltasten)
- Zoomen Sie in das Bild, um den Anfasser dabei exakt an der Kante des Flecks auszurichten.

-
- Wiederholen Sie dies an den beiden anderen Eckpunkten.


- Ebene benennen
- Da wir mehrere Ebenen verwenden werden, hilft es, die Ebenen zu benennen. Drücken Sie dazu F7 und ändern die Bezeichnung z.B. zu „Boden“ um.
- Ergebnis kontrollieren
- Im Kreuzblick ist zu sehen, dass die Ebene flach auf dem Boden liegt.
- Umschalten in das Klonwerkzeug
- Beenden Sie die Einstellung indem sie mit der Taste < in das Klonwerkzeug umschalten.
- Das Dreieck wird ohne Anfasser gezeigt
- Die neue Ebene wird in der Combobox gezeigt

Die Deviation am Werkzeug ist jetzt kein konstanter Wert mehr, sondern wird automatisch an die Ebene angepasst. Bewegen Sie das Werkzeug über den Platz und beobachten Sie das Kontrollfenster (Lupe).
Sie sehen, wie sich der Wert der Deviation ändert, und solange das Werkzeug über den Boden bewegt wird, zeigt sich ein symmetrisches Bild. Um dies zu verdeutlichen, können Sie mit der rechten Maustaste auf die Lupe klicken und eine andere Lupengröße einstellen, z.B. 100.
Sie werden feststellen, dass je weiter Sie sich von dem Dreieck entfernen, desto ungenauer wird es. Das liegt daran, dass nicht der ganze Platz eine absolut ebene Fläche ist. Zudem ist der Platz leicht abschüssig und hat weiter unten eine andere Neigung.
Klonen wir zunächst den Schatten und beseitigen anschließend die Person hinter dem Mast.
- Zoomen Sie auf die Füße der vorhin geklonten Person.
- Werkzeug zum Klonen des Schattens einrichten
- Stellen Sie das Werkzeug z.B. auf die folgenden Werte ein: Größe: 15, Transparenz: 20, Verlauf: 90
- Schattenfläche klonen
- Fahren Sie mit der Quellposition (rot) und gedrückter linker Maustaste die Schattenfläche ab. Achten Sie darauf, dass nichts von der Person kopiert wird.
Vor dem Bein bleibt eine Fläche übrig, die wir nur mit einem Auge sehen können.

- Restfläche füllen
- Füllen der Restfläche mit dem 2D-Klonwerkzeug „Klone von fester Position“. Betätigen Sie dazu die Taste P.
- Klicken Sie mit der rechten Maustaste auf die Schattenfläche. Dies legt eine feste Quellposition (rot) fest.
- Passen Sie ggf. die Werkzeuggröße an. Klicken oder ziehen Sie mit der linken Maustaste auf den hellen Bereich.

-
- Verwischen Sie die Übergänge, indem Sie mit der Taste < auf das Werkzeug „Klone von rechts nach links“ zurückschalten.
- Kontrollieren Sie das Ergebnis (Kreuzblick, Wechselbild oder Anaglyphe).
Haben Sie auch ein Stück vom Bein überzeichnet? Um dies zu korrigieren, müssen wir wieder mit einer festen Deviation, mit der des Beins, arbeiten.
- Korrektur bei Überzeichnung
- Drücken Sie ggf. die Taste <, um in das Werkzeug „Klone von links nach rechts“ zu kommen.
- Stellen Sie das Werkzeug auf den unbeschädigten Rand vom Bein und drehen bei gedrückter Strg-Taste am Mausrad, bis die Deviation auf den Rand eingestellt ist (bei mir -61).
- Mit dem Einstellen einer anderen Deviation wird automatisch die Verwendung der Ebene deaktiviert, und Sie können ab jetzt mit einer festen Deviation arbeiten. Die Ebene lässt sich auch mit der Taste S aktivieren/deaktivieren.
- Bessern Sie nun die beschädigte Stelle am Bein aus.
- Wechsel zur Ebene der Deviationshilfe
- Drücken Sie die Taste S, um die Ebene der Deviationshilfe wieder zu verwenden. Sie können nun nach Herzenslust erneut Bereiche des Bodens klonen.
Person hinter dem Mast entfernen
- Ansicht anpassen
- Bringen Sie die Ansicht auf die Person hinter dem Mast.
- Werkzeug anpassen
- Passen Sie das Werkzeug an z.B.: Größe: 15, Transparenz: 5, Verlauf: 90
- Da die Mastkante senkrecht steht, können wir auch eine rechteckige Werkzeugform verwenden (Taste F10).
- Zielposition einstellen und klonen
- Stellen Sie die Zielposition (grün) auf die Person an der Mastkante und beginnen Sie mit dem Klonen.

- Quellposition beobachten
- Behalten Sie die Quellposition im Auge. Durch die Deviationsanpassung läuft sie beim zweiten Strich in den vom Mast abgeschatteten Bereich, den man nur mit einem Auge sieht. Diesen Bereich können wir später mit ähnlichen Bildinhalten füllen.
- Abgeschattete Restfläche mit 2D-Klonwerkzeug füllen
- Da der Bereich etwas großflächiger als der Schatten am Bein ist, verwenden wir dazu das 2D-Werkzeug „Klone von A nach B“.
- Klicken Sie mit der rechten Maustaste links vom Mast und anschließend noch einmal mit der rechten Maustaste rechts vom Mast, etwa so:

-
- Mit dem ersten Rechtsklick haben wir auf das Werkzeug „Klone von A nach B“ umgeschaltet und zugleich die Quellposition bestimmt.
Der zweite Rechtsklick legt die Zielposition fest, ohne jedoch zu klonen.
Quell- und Zielposition haben bei diesem Werkzeug immer den gleichen Abstand. - Beseitigen Sie nun die letzten Überreste. Benutzen Sie für die Schattenfläche vor dem Fuß einen anderen Quell- und Zielabstand (Rechts- Linksklick), z.B. so:
- Mit dem ersten Rechtsklick haben wir auf das Werkzeug „Klone von A nach B“ umgeschaltet und zugleich die Quellposition bestimmt.

- Werkzeuggröße und Form variieren
- Variieren Sie die Werkzeuggröße (Strg + Linke Maustaste ziehen) und Form (F9/F10) nach den jeweiligen Gegebenheiten und drehen Sie ordentlich am Mausrad, um immer eine optimale Ansicht zu haben.
- Es ist Absicht, dass die wichtigsten Tasten auf der linken Seite der Tastatur liegen. So kann man mit etwas Übung auch im Blindflug mit der linken Hand die Tastatur und mit der rechten Hand die Maus bedienen.
Wenden wir uns nun der Personengruppe auf der linken Seite zu.
Es gibt mehrere Möglichkeiten, wie man vorgehen kann. Man könnte das Pärchen im Vordergrund klonen, wodurch die Dame eine Zwillingsschwester bekommen würde, oder man könnte das vordere Pärchen verschwinden lassen.
Wir klonen den Herrn mit der blauen Jacke und die Dame mit der blauen Mütze vom rechten ins linke Teilbild und lassen die beiden anderen verschwinden.
Zunächst müssen wir die Standorte der beiden Personen finden, damit sie auch mit beiden Beinen fest auf dem Boden stehen und nicht irgendwo herumschweben.
Da der Boden auf dem linken Teilbild nicht sichtbar ist, verwenden wir dazu die Deviationsebene des Bodens und Richten davon ausgehend, Ebenen für die Personen und für die dahinterliegende Fensterwand ein.
Gehen Sie wie folgt vor:
Ebenen für die Personen „Mann in Blau“ einrichten
- Werkzeug „Klonen von … nach..“ verwenden
- Benutzen Sie das Werkzeug „Klonen von … nach..“ (Taste <).
- Wählen Sie die Boden-Ebene aus und schalten Sie diese ggf. mit Taste S ein.
- Zoomen Sie im rechten Teilbild auf die Füße der beiden Personen.
- Stellen Sie das Werkzeug auf die linke Schuhsohle des Mannes.

- Neue Ebene erstellen
- Erstellen Sie, ohne das Werkzeug zu bewegen, eine neue Ebene mit Hilfe der Taste N.
- Die neue Ebene hat jetzt in allen Punkten die Deviation des Werkzeugs (-73) von der Stelle der Schuhsohle übernommen. Sie liegt also in der richtigen Tiefe und steht senkrecht auf dem Boden, genau wie der Mann in blau.
- Eckpunkte der Ebene ausrichten
- Richten Sie die Eckpunkte der Ebene auf die Schuhsolen und den Kopf des Mannes aus.
- Benennen Sie die Ebene mit Taste F7 z.B. in „Mann in blau“ um.
- Soll der Mann etwas schräg im Bild stehen, so können Sie die Deviation an seiner rechten Fußspitze geringfügig ändern. Aktivieren Sie den Anfasser und ziehen Sie bei gedrückter Strg-Taste zwei Klicks am Mausrad (Deviation ist jetzt -71).

Ebenen für die Personen „Frau mit Mütze“ einrichten
- Schalten Sie mit der Taste < auf das Werkzeug zurück.
- Wählen Sie die Ebene Boden
- Schritte für die Dame mit der blauen Mütze wiederholen
- Wiederholen Sie die vorherigen Schritte für die Dame mit der blauen Mütze. Das Ergebnis sollte etwa so aussehen:

-
- Hier wurde der Fuß etwas nach hinten geschoben. Die gelben Anfasser liegen bei Deviation -73, der rote bei -75.
Ebenen für Wand und Fenster einrichten
- Warum zwei Ebenen?
- Messen Sie die Deviation an der außen liegenden Türkante und dem Fensterrahmen. Sie werden feststellen, dass die Deviation für die Wand bei -103 und die des Fensterrahmens bei -102 liegt. Das ist nicht viel, könnte aber sichtbar werden.
- Ebene Wand (Deviation -100, -103, -104).

- Ebene Fenster (Deviation -100, -103, -103 )

Klonen der Personengruppe und Korrektur der abgeschatteten Bereiche
- Einstellung der Combobox
- Stellen wir in der Combobox der Toolbar die Ebene auf „Mann in blau“ ein, um zu sehen, wo das Objekt im linken Teilbild erscheinen wird.
- Klonen des Mannes
- Klonen wir nun den Mann in das linke Teilbild.
- Passen Sie dabei die Ansicht und das Werkzeug an die aktuellen Gegebenheiten an.
- Kontrollieren Sie mit Hilfe des Wechselbildes (Taste W, dann Taste X).
- Ungewollte Änderungen können mit Taste R rückgängig gemacht werden.
- Einstellung der Combobox
- Stellen Sie in der Combobox die Ebene für die Frau ein und klonen Sie diese.
- Restflächen beseitigen
- Stellen Sie danach die Combobox auf „Boden“, „Wand“ oder „Fenster“ ein, um das andere Pärchen und die Reste auf Boden, Wand und Fenster verschwinden zu lassen.
- Achten Sie darauf, die Quell- und Zielposition im Auge zu behalten, da es hier wieder abgeschattete Bereiche gibt, die nur mit einem Auge sichtbar sind.
- Diese Bereiche müssen mit den 2D-Klonwerkzeugen aus der Umgebung gefüllt werden.
Im folgenden Bild sind die Abgeschatteten Bereiche noch nicht korrigiert:
Füllen der abgeschatteten Bereiche
- Füllen der abgeschatteten Flächen mit 2D-Klonwerkzeug
- Klicken Sie mit der rechten Maustaste auf die Quellposition und klonen Sie mit der linken Maustaste auf die Zielposition.
- Passen Sie den Abstand und die relative Position von Quelle und Ziel den Gegebenheiten an.
- Kopieren Sie z.B. mit dem Werkzeug „Klone von A nach B“ (Taste A) entlang von Objektkanten in Richtung der Kanten.
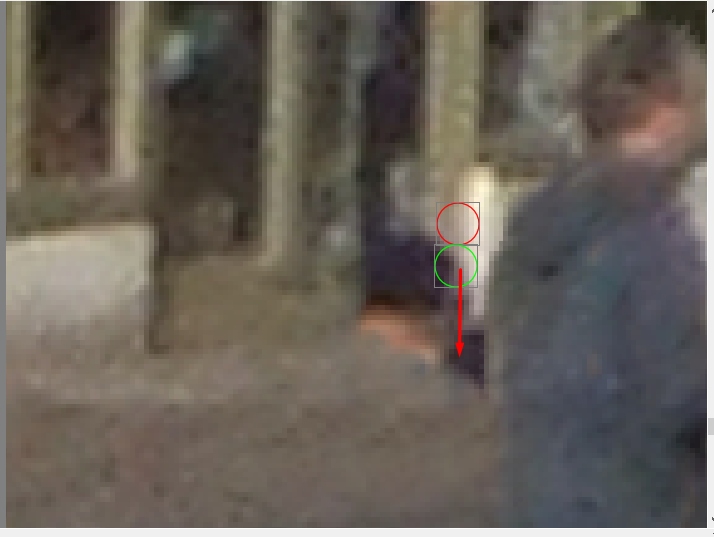 |
 |
- Variieren und Verwischen
- Variieren Sie den Quell- und Zielabstand sowie die Größe, um wiederholende Muster zu vermeiden.
- Verwischen Sie störende Übergänge mit höherer Transparenz oder Kantenverlauf.
- Stehen nur kleine Flächen zur Verfügung um die Füllfläche zu gewinnen, können Sie dafür besser das Werkzeug „Klone von fester Position“ (Taste P) verwenden.
- Arbeitsweise
- Sie werden sehr oft mit Rechts- und Linksklicks arbeiten, wobei der Zeigefinger der linken Hand über der Strg- bzw. Shift-Taste schwebt, um schnell die Werkzeuggröße den aktuellen Gegebenheiten anzupassen oder um mit Hilfe der Taste < oder Taste A das Werkzeug zu wechseln.
So sollte es am Ende aussehen:

Durch die genaue Anpassung der Werkzeuge und Ebenen sowie das sorgfältige Klonen konnten wir die Personengruppe auf der linken Seite erfolgreich in das linke Teilbild einfügen und die abgeschatteten Bereiche korrigieren. Achten Sie immer darauf, dass die Deviation und die Werkzeuggröße den aktuellen Gegebenheiten entsprechen, um optimale Ergebnisse zu erzielen.
Kontrollieren wir nun das Gesamtbild.
Schalten Sie mit der Taste W die Ansicht auf Wechselbild und schauen sich das gesamte Bild an (Taste F). Stellen Sie die Trackbar auf -100 ein. Die Front des Rathauses steht still, aber links daneben springt eine Person mit heller Jacke umher. Kümmern wir uns um sie.
Sie wissen was zu tun ist?
Wechseln Sie in das Werkzeug „Klone von … nach…“ (Taste <), wählen Sie die Ebene Boden, aktivieren Sie die Deviationshilfe mit der Taste S. Platzieren Sie das Werkzeug auf den Fuß der Person und erstellen mit der Taste N an dieser Stelle (bei mir Deviation -115) eine neue Ebene und platzieren Sie die Anfasser auf Kopf und Füße. Wechseln Sie in die Arbeitsansicht mit der Taste X. Benennen Sie die Ebene noch schnell mit der Taste F7 in „Mann in Weiß“ um.
Und jetzt viel Spaß beim Klonen.

Wechseln Sie auf die Boden-Ebene, um den Schatten zu klonen und den Zwillingsbruder hinter dem Baum verschwinden zu lassen. Beseitigen Sie nun noch auf dem linken Teilbild die Artefakte zwischen Baum und Mann.
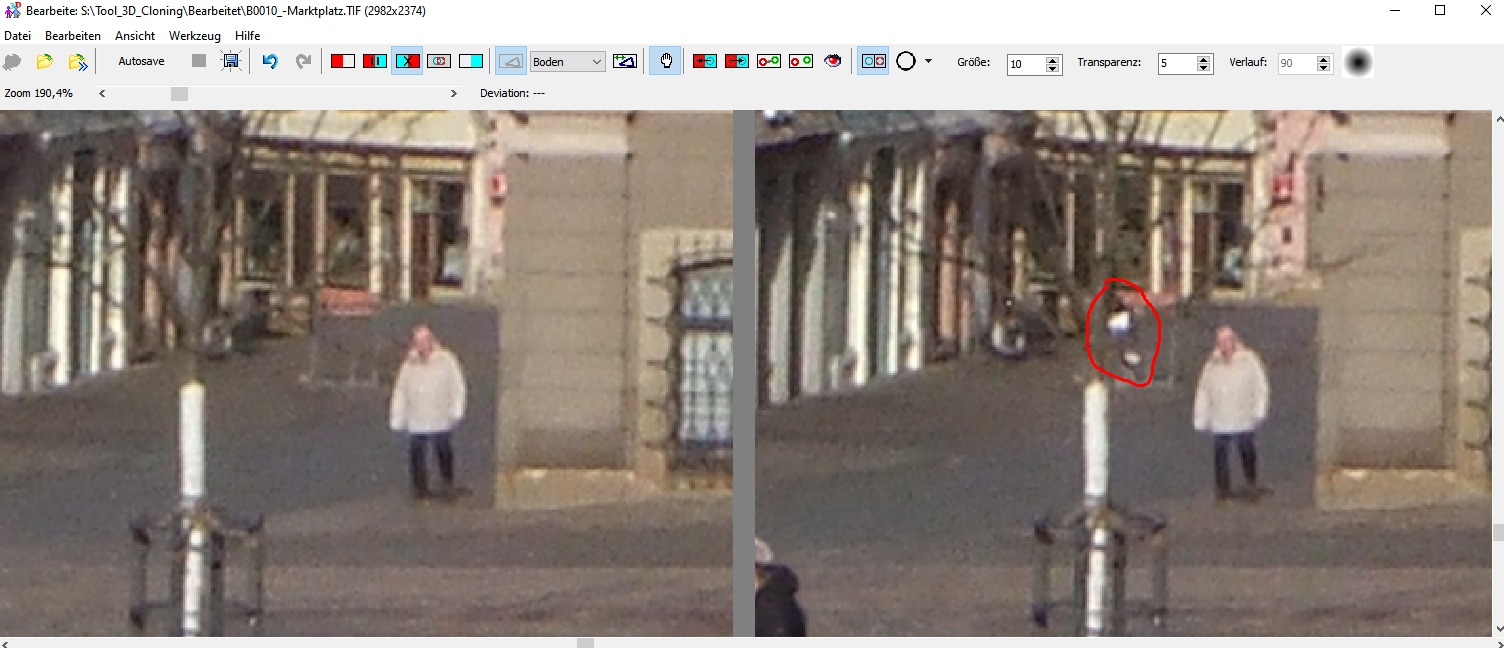
Zufrieden?
Schalten Sie in die Ansicht Wechselbild und kontrollieren Sie nochmals das gesamte Bild. Rechts neben dem Rathaus im Schatten vor dem hellen Gebäude werden Sie eine weitere Person finden. Klonen Sie nun, wie oben beschrieben, den Schattenmann hin oder weg. Beachten Sie jedoch, dass Sie für den Boden auf dieser Seite des Rathauses eine andere Ebene aufspannen müssen, da der Boden hier gegenüber dem restlichen Platz eine andere Neigung hat.
Möchten Sie zuvor eine Kaffeepause machen oder gar erst morgen oder wann auch immer mit der Arbeit fortfahren? Kein Problem.
Wenn Sie das Programm beenden, werden Sie ggf. zum Speichern aufgefordert, falls die Autosave-Funktion das noch nicht für Sie erledigt hat. Sie haben das Statusfeld von Autosave bestimmt schon bemerkt. Dort läuft nach der ersten Änderung am Bild ein Countdown. Ist er abgelaufen und Sie arbeiten noch mit irgendeinem Werkzeug, läuft er weiter und wartet ab, bis Sie fertig sind. Erst dann wird gespeichert, was je nach Rechner und Dateigröße zu einer kurzen Verzögerung führen kann.
Danach wird wieder der Status Autosave angezeigt. Mit der nächsten Änderung beginnt der Countdown erneut.
Bei jedem Speichern werden zugleich alle aktuellen Einstellungen wie z.B. die Ebenen, Werkzeugeigenschaften usw. in der INI-Datei gespeichert.
Dadurch ist sichergestellt, dass auch bei einem unverhofften Programmende (z.B. Rechnerabsturz) der Verlust in Grenzen gehalten wird. Nutzen Sie daher die Autosave-Funktion mit einem überschaubaren Intervall (z.B. 2-3 Minuten). Nach einem erneuten Programmstart wird das aktuell bearbeitete Bild geladen, die Ebenen sind verfügbar, und Sie finden auch die letzte Werkzeugeinstellung vor. Sie können jedoch nicht mehr auf die Funktionen „Rückgängig“ und „Wiederherstellen“ zugreifen, da die History nach dem Laden eines Bildes immer neu aufgebaut wird.
Doch Vorsicht!
Laden Sie ein anderes Bild, werden alle Ebenen verworfen und müssten ggf. neu erstellt werden.
Ist Autosave aktiv und Sie haben ein Bild neu geladen, ruft Autosave nach Ablauf der Zeit beim ersten Mal die Funktion „Speichern unter…“ (Taste Strg+S) auf, um sicherzustellen, dass nicht die Originaldatei überschrieben wird, es sei denn, Sie entscheiden sich bewusst dafür. Alle folgenden Autosave-Aufrufe erfolgen still und heimlich mit der Funktion „Speichern“ (Taste F2) in die aktuelle Datei.
Das Endergebnis sieht bei mir so aus:

Öffnen Sie das nächste Bild (Taste Bild Ab) und versuchen Sie sich daran.
Dieses Bild ist relativ einfach zu korrigieren:

Dieses Bild ist nicht ganz so einfach zu behandeln:

Möchten Sie die Personengruppe wegstempeln, besteht die Herausforderung darin, die Ebenen für die Kanten des Denkmals zu finden. Verwenden sie mehrere kleine Ebenen, die der Wölbung entsprechen. Orientieren Sie sich an dem kleinen Teil, welcher auf der rechten Seite auf beiden Teilbildern sichtbar ist.
Hier noch etwas Einfaches:

Es fahren nur ein paar Boote auf dem Wasser herum. Da sie nur sehr klein abgebildet sind, reicht es, sie in der Ebene des Wassers zu klonen. Auch die Windräder sind unproblematisch, es braucht nur die Deviation vom Mast eingestellt zu werden. Sie werden sehen, die meisten Bilder, vor allem Landschaftsbilder, lassen sich mit ein paar Mausklicks und Raddrehungen bereinigen.
Rote Augen?

Nicht nur. Es sind auch Weihnachtskugeln und Fingernägel dabei. Testen Sie an diesem Bild die unterschiedlichen Toleranzstufen des Werkzeugs „Rote Augen entfernen“ (Taste F4).
Ich wünsche Ihnen viel Spaß mit Tool_3D_Cloning.
Bernd Paksa
